删除分区而不删除数据该怎样操作?大白菜删除分区教程
时间:2020-10-09阅读量:
硬盘分区是我们管理资源的一个重要方式,而在使用过程中,有时候需要删除某个分区,但又不想删除里面的资料。今天就教教大家删除分区而不删除数据该怎样操作。
硬盘分区是我们管理资源的一个重要方式,而在使用过程中,有时候需要删除某个分区,但又不想删除里面的资料。今天就教教大家删除分区而不删除数据该怎样操作,大白菜删除分区教程分享给大家。
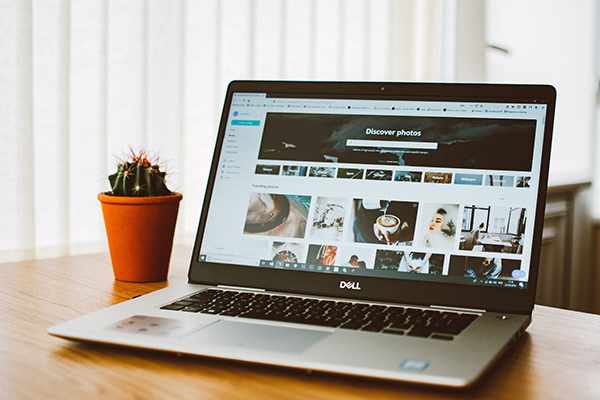
删除分区而不删除数据该怎样操作?
1、 要删除分区而不删除数据,先下载u盘启动盘制作工具,制作u盘启动盘。
2、查询电脑所对应的u盘启动快捷键。
要知道,由于电脑品牌、型号以及主板的不同,那么它们所对应的u盘启动快捷键都是有所不同的,所以要根据自己的电脑情况去查询。
3、将制作完成的u盘启动盘接入电脑,然后开机或者是重启。
在看到开机页面出现的瞬间,迅速按下查询到的u盘启动快捷键,直到成功进入优先启动项设置界面。
然后将u盘选项设置为优先启动项,回车即可进入winpe系统界面。(不同电脑的显示可能会有所不同,只要认准USB字样或者是u盘名称即可)
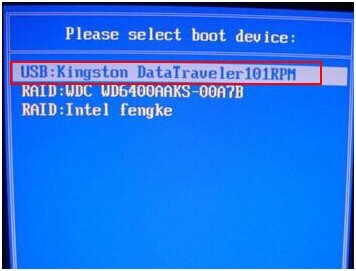
4、通过【↑↓】键选择菜单中的【启动Win10PE X64 (大于2G内存)】,之后回车即可。
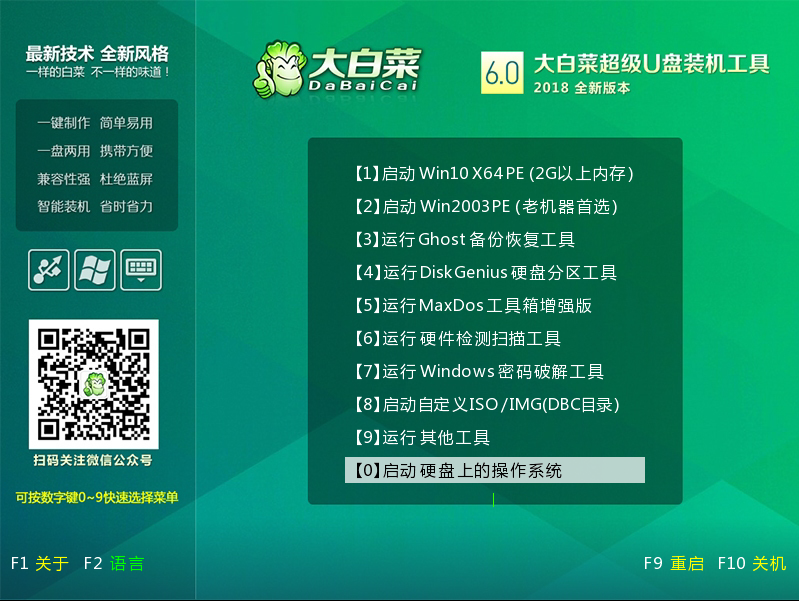
5、进入pe桌面,先点击【开始菜单】,然后点击【所有程序】,再选择【磁盘管理】中的【傲梅分区助手】。
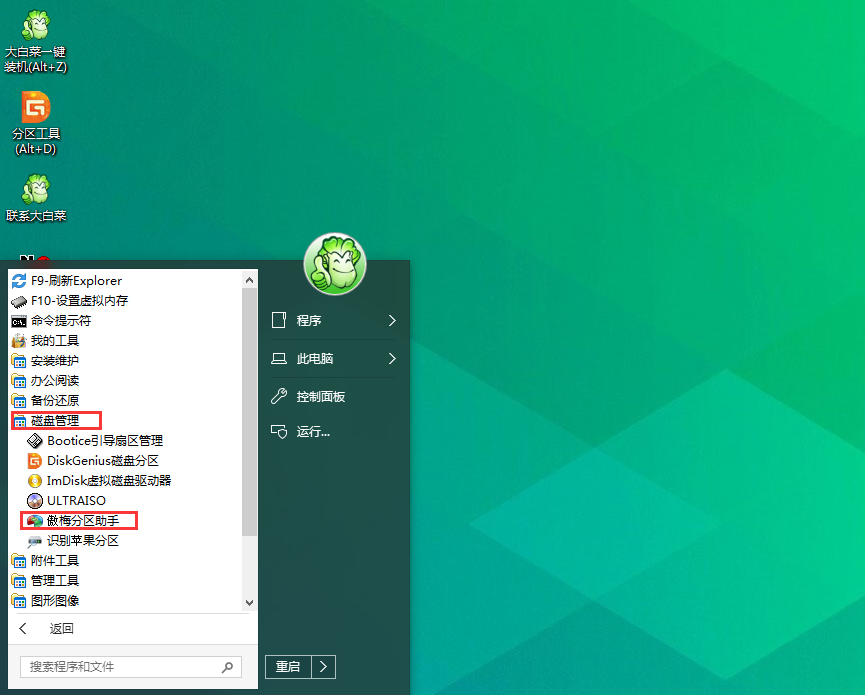
6、在进入【傲梅分区助手】窗口之后,先选择你想要删除的分区,然后右键选择【删除分区】。
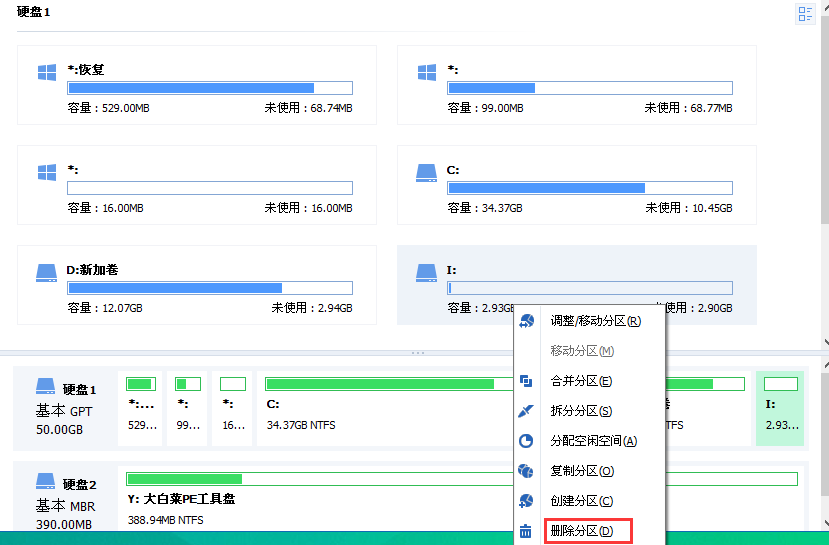
7、在【删除分区】的新窗口中,勾选【快速删除分区(删除分区而不删除数据)】,然后点击右下角的【确定】。
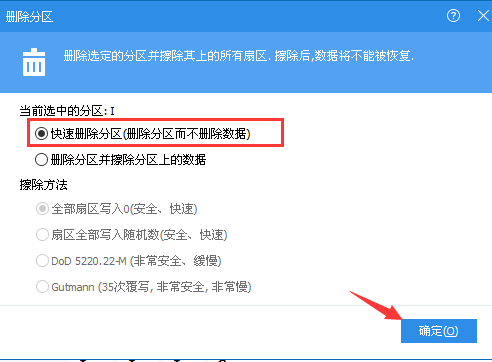
9、之后回到主界面,再点击左上角的【提交】。
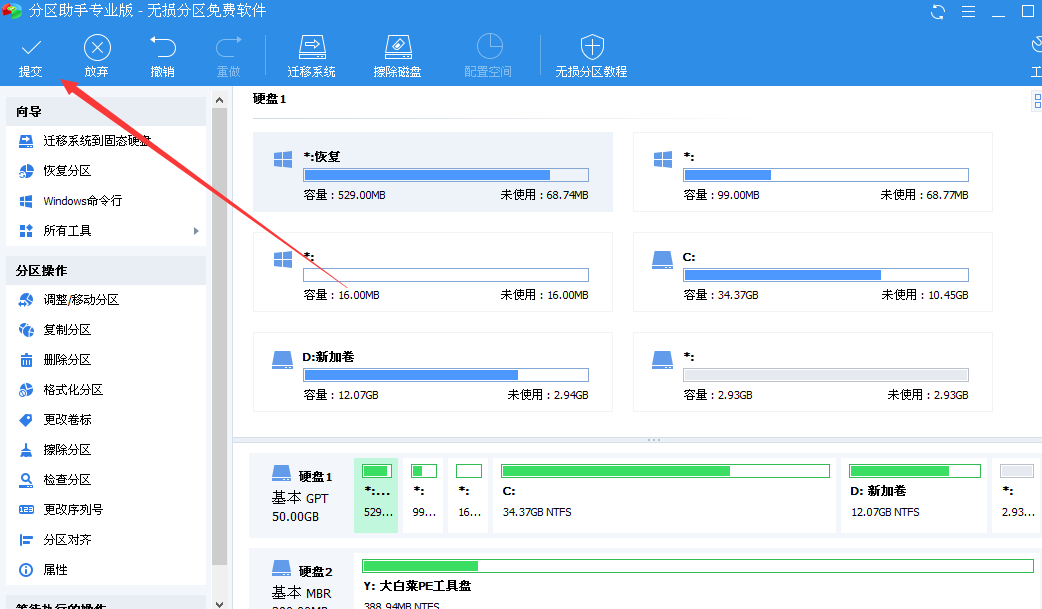
10、随后会弹出一个是否确认此操作的窗口,点击右下角的【执行】,在紧接著出现的执行弹窗中选择【是】。
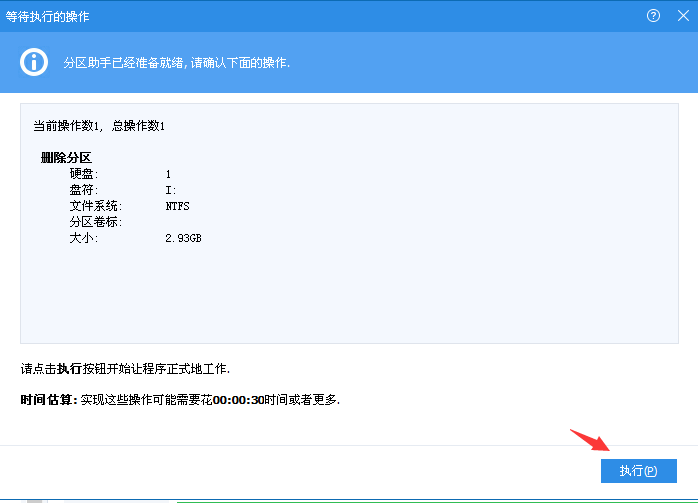
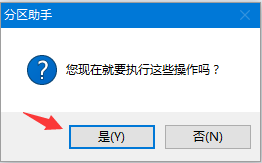
11、之后就会自动执行该操作了,耐心等待完成即可。在完成之后会有弹窗提示,点击【确定】即可。
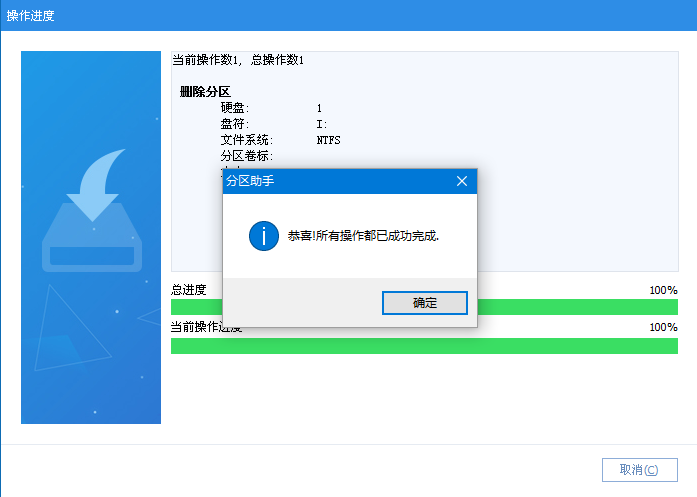
好了,以上就是关于删除分区而不删除数据该怎样操作的相关内容了,如果大家也想删除某个分区而想保留数据的话,可以参考一下上述的大白菜删除分区教程。