如何利用大白菜pe新建磁盘分区?
时间:2020-07-10阅读量:
大家使用电脑的时候,总是习惯给自己的硬盘进行分区管理,像文档盘、软件盘等等。但很多人对于新建分区的操作还存在不少疑惑,那么小编今天就教教大家如何利用大白菜pe新建磁盘
收纳整理,充斥在日常生活与工作中的各个角落。它不仅仅在家居生活中起到了很大的作用,在其它方面也同样重要。就像大家使用电脑的时候,大家总是习惯给自己的硬盘进行分区管理,像文档盘、软件盘等等。但很多人对于新建分区的操作还存在不少疑惑,那么小编今天就教教大家如何利用大白菜pe新建磁盘分区。

大白菜新建磁盘分区准备事项
1、 准备一个合适容量的u盘,提前做好数据备份。
2、 下载并安装大白菜超级u盘装机工具,关闭所有杀毒软件。
3、 查询电脑所对应的u盘启动快捷键。
(由于电脑品牌、型号以及主板的不同,它们所对应的u盘启动快捷键也会有所不同,所以需要自行上网查询或者咨询电脑品牌客服。)
大白菜新建磁盘分区操作步骤
1、打开安装好的大白菜超级U盘装机工具,选择【U盘启动】,然后选择【默认模式】。
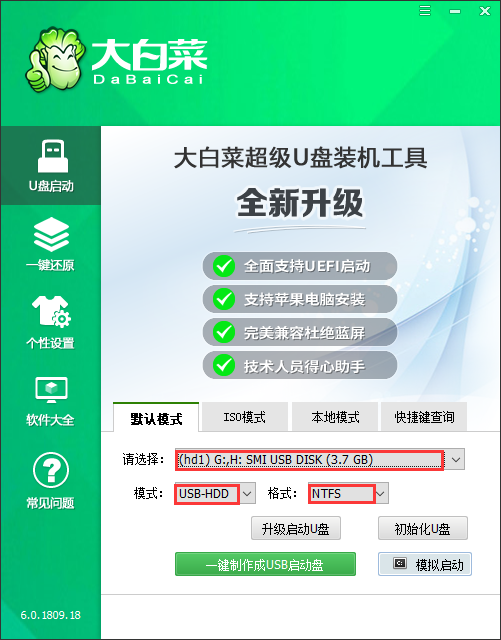
2、一般会自动检测U盘设备,模式选择【USB-HDD】,格式选择【NTFS】,然后点击【一键制作USB启动盘】。
3、在完成u盘启动盘的制作后,将其插入电脑后重启。
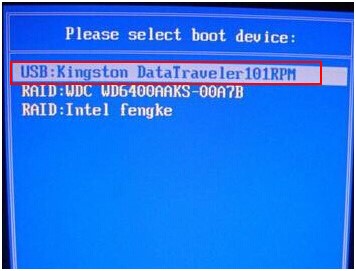
4、在看到电脑开机画面出现的一瞬间,迅速按下U盘启动快捷键,通过【上下方向键】选中U盘选项并回车。 (U盘选项一般带有USB字样)
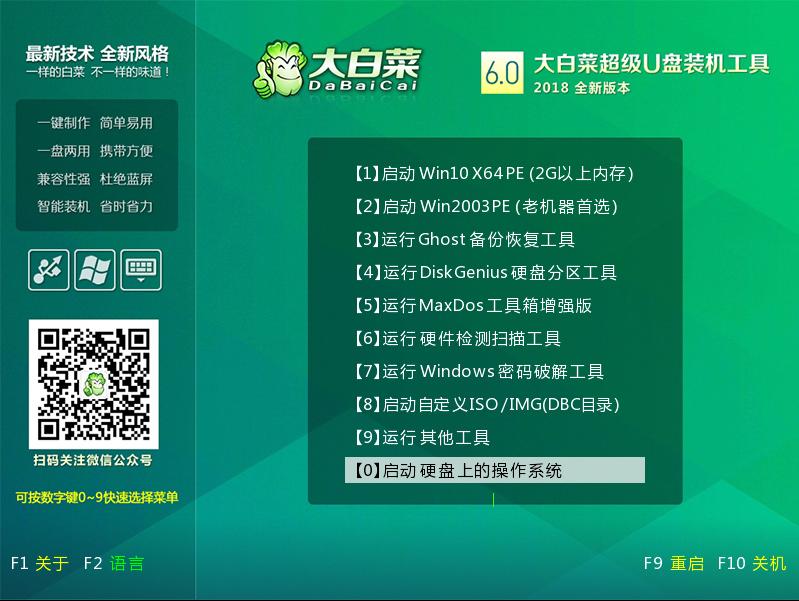
5、此时会进入大白菜winpe主菜单,通过【上下方向键】选择【启动Win10 X64 PE(2G以上内存)】,然后回车进入winpe桌面。
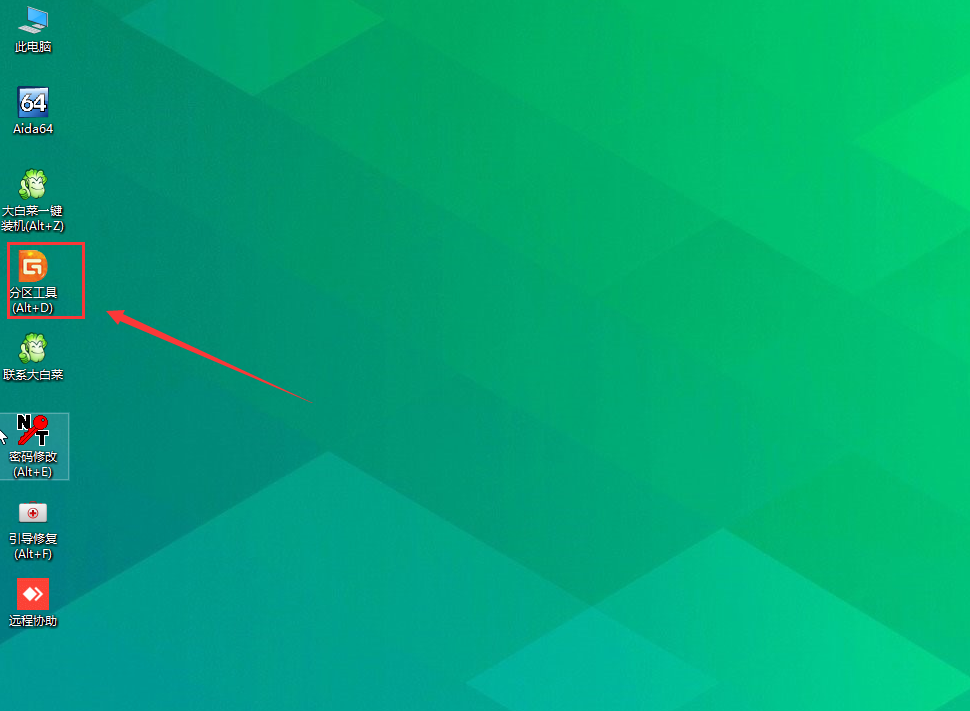
6、在大白菜winpe桌面中,找到并打开【分区工具】。
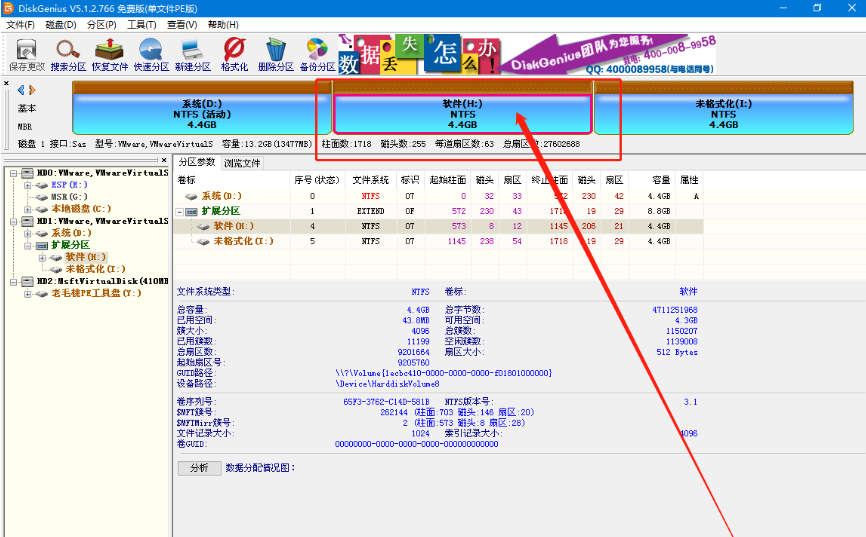
7、进入【分区工具】主界面,在当前分区中选择需要新建分区的磁盘。
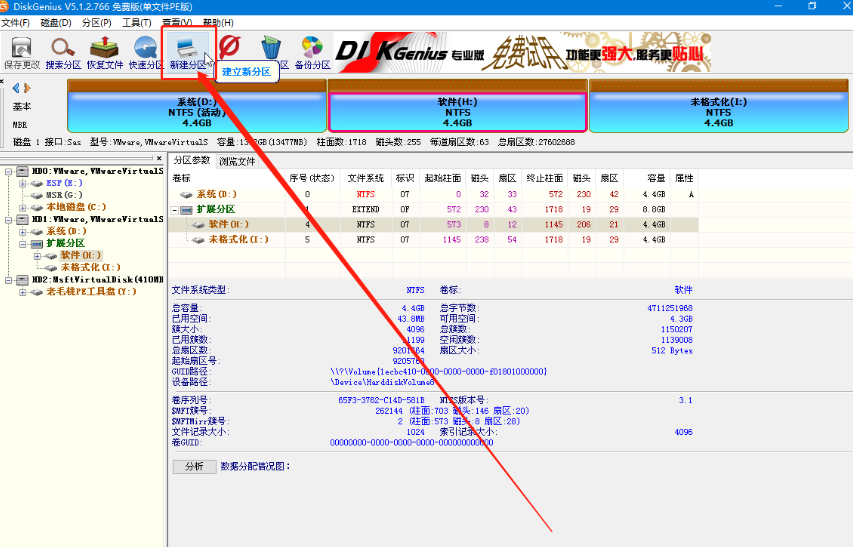
8、选好磁盘后,点击上方的【新建分区】。
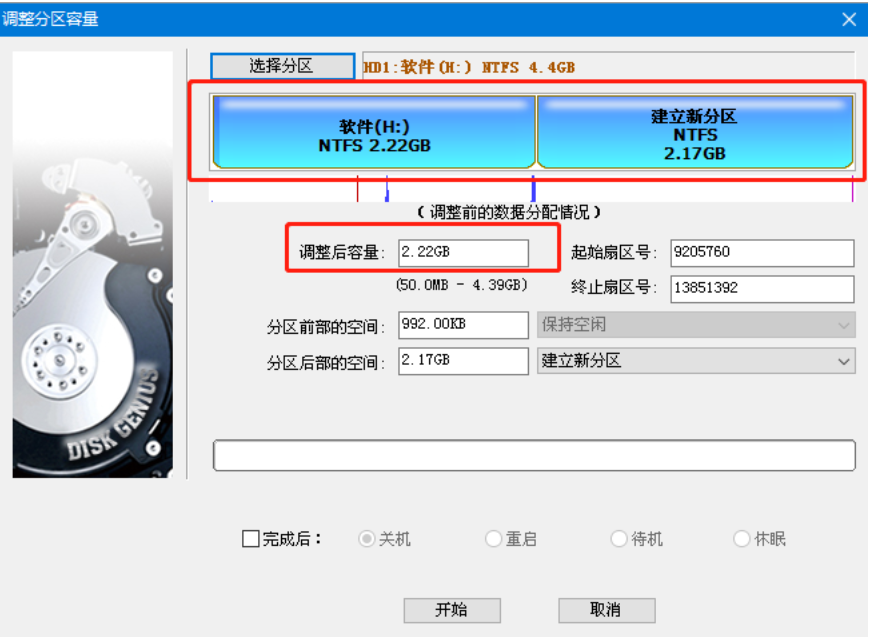
9、此时,会出现一个关于【调整分区容量】的弹窗,可根据自身需求设置新分区容量。
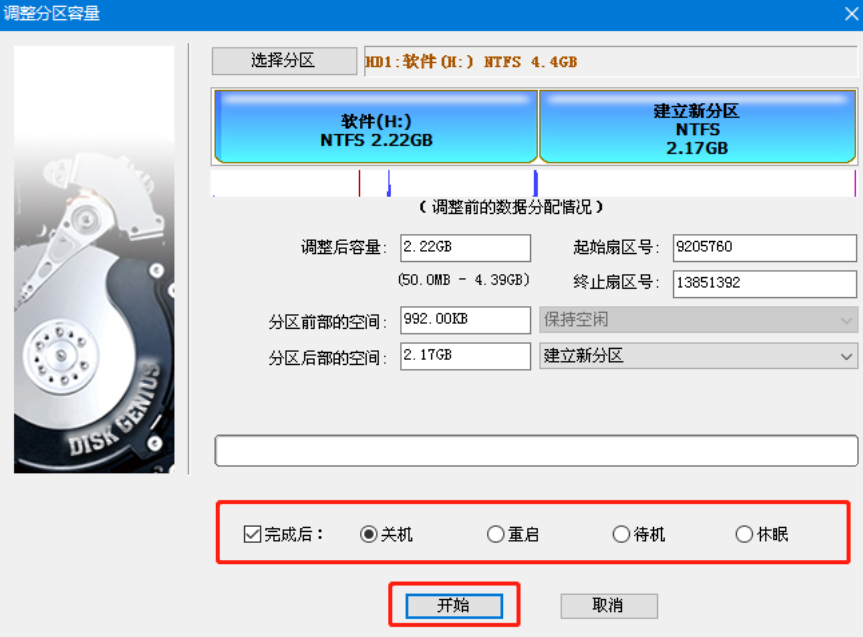
10、在进行新分区容量调整后,可勾选【完成后】,然后选择完成后的电脑操作,有重启、关机、待机等。最后点击【开始】即可。

11、随后,会出现一个关于确认新分区的弹窗,点击【是】。
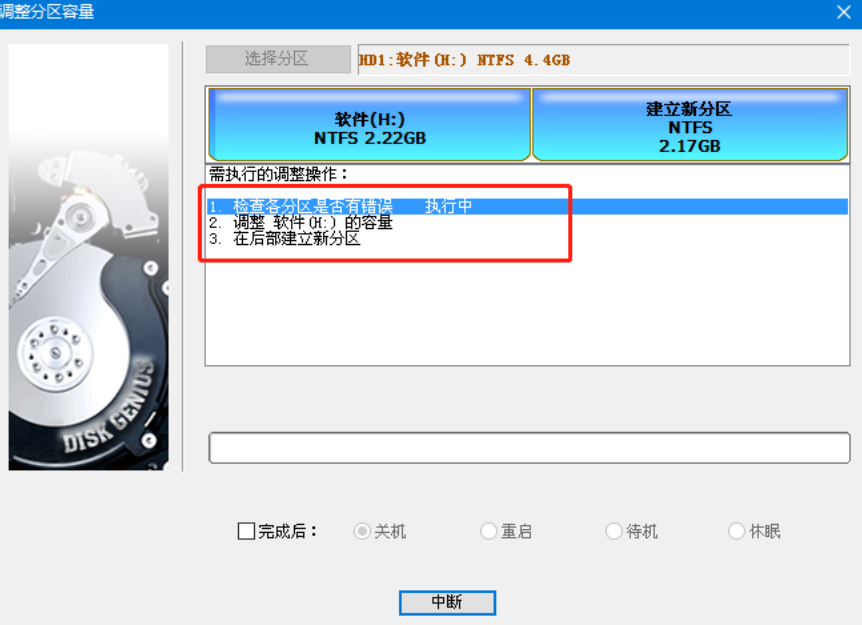
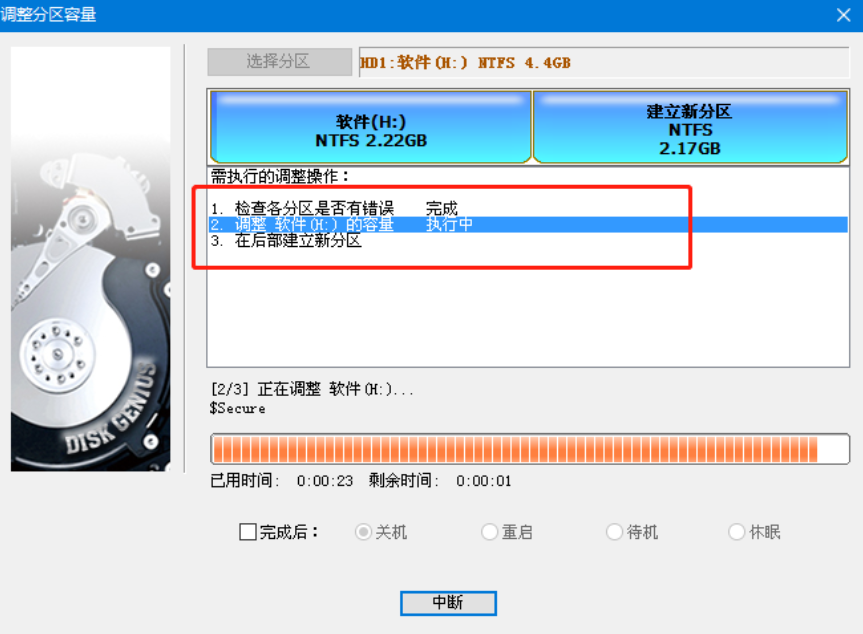
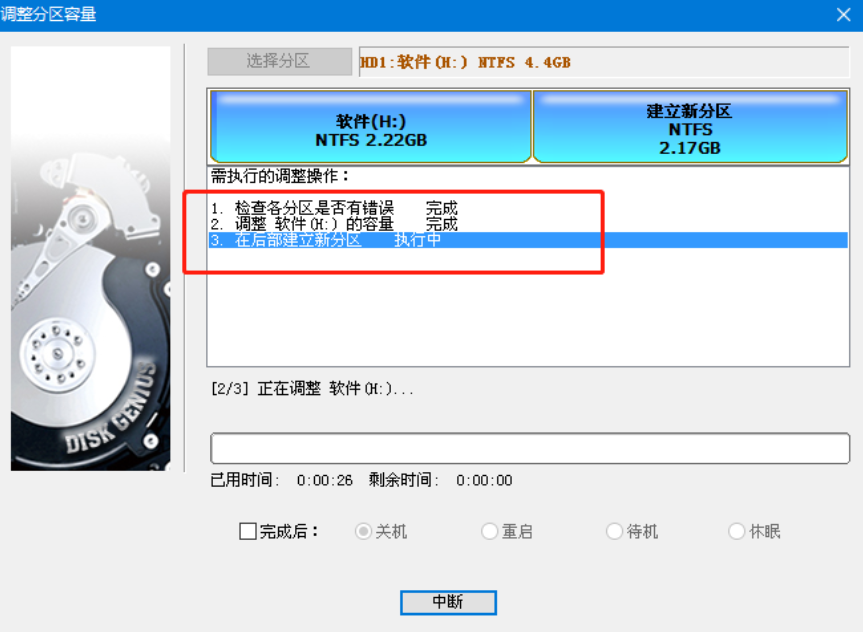
12、然后就会进入检查、调整阶段,此过程需要一点时间,耐心等待即可。
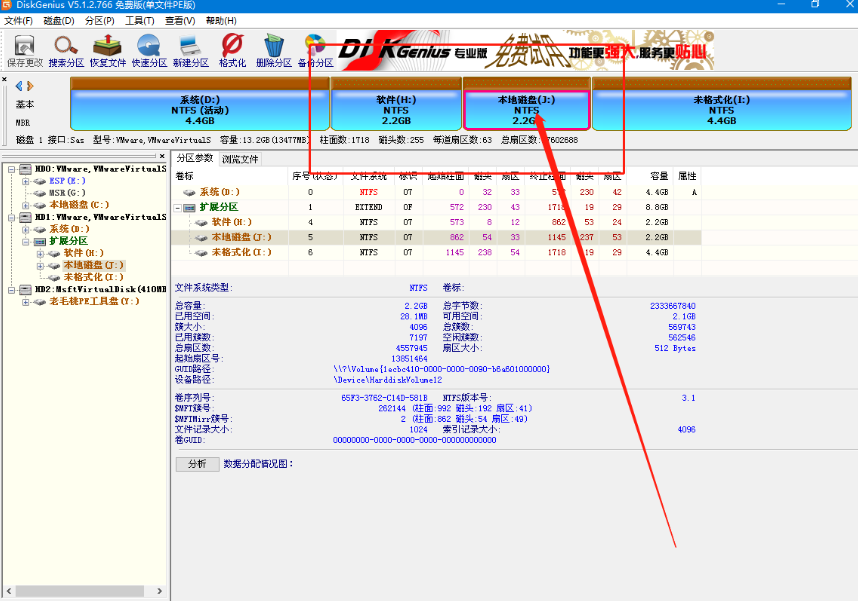
13、新建分区完成后,在主界面就可看到有关新分区的显示。
好了,以上就是关于如何利用大白菜pe新建磁盘分区的相关内容了,有需要的可以参考一下。