如何使用大白菜超u盘装机工具重装系统win10?
时间:2020-07-07阅读量:
Win7已经算是正式退出历史舞台了,这让很多人不得不进行新的选择,而多数人的目光都放在了win10身上。小编今天就跟大家分享一下如何使用大白菜超u盘装机工具重装系统win10。
Win7已经算是正式退出历史舞台了,这让很多人不得不进行新的选择,而多数人的目光都放在了win10身上。那么对于如何重装win10系统,很多人还是不太清楚整个操作流程的。小编今天就跟大家分享一下如何使用大白菜超u盘装机工具重装系统win10。
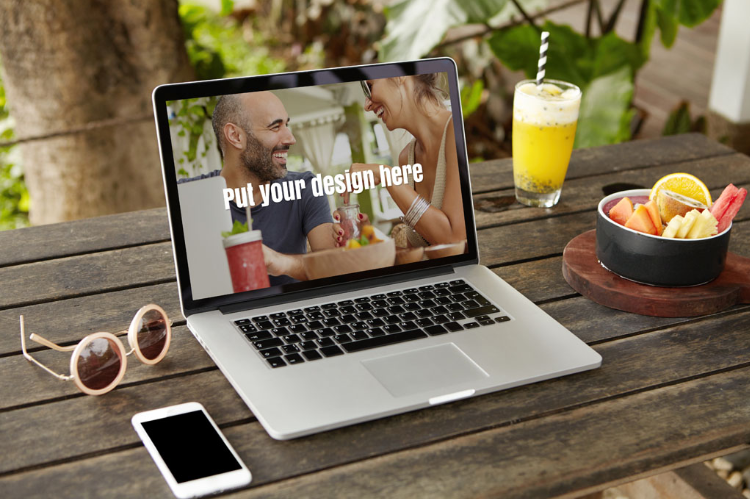
Step1:U盘重装准备工作
1、 准备一个至少8G以上的U盘
2、 下载大白菜超级U盘装机工具,并制作U盘启动盘。
(PS:由于该制作工具涉及到对可移动磁盘的读写操作,所以可能会遭到一些杀毒软件或者是安全软件的拦截而导致失败,故而一定要提前关闭相关的杀毒软件!)
3、完成U盘启动BIOS设置。
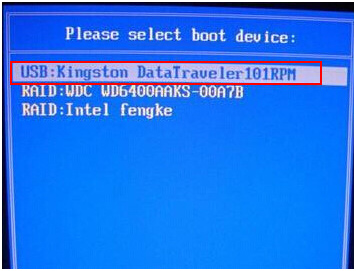
插入U盘启动盘后重启,出现开机页面时按下U盘启动快捷键进入启动项界面,将U盘设置为第一选项。
Step2:U盘重装win10系统
1、 在完成U盘启动BIOS设置后,回车进入大白菜PE界面,通过【↑↓】键选择【启动Win10 X64 PE(2G以上内存)】,然后回车进入。
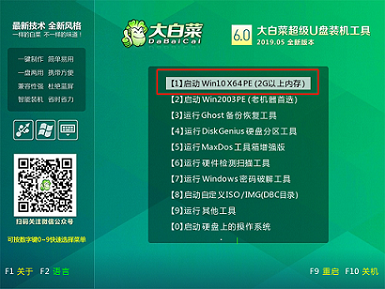
2、 在进入一键重装界面后,点击【打开】选择你想要安装的win10系统以及安装路径(一般默认为C盘),然后点击【执行】。
(PS:前提是已经下载好所需系统的镜像文件,如若没有提前下载镜像文件则通过点击“系统下载”来选择安装系统)。
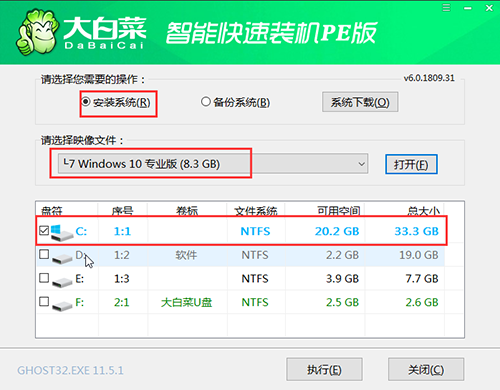
3、 选择好所需系统,点击【下一步】,完成后点击【立即安装】。
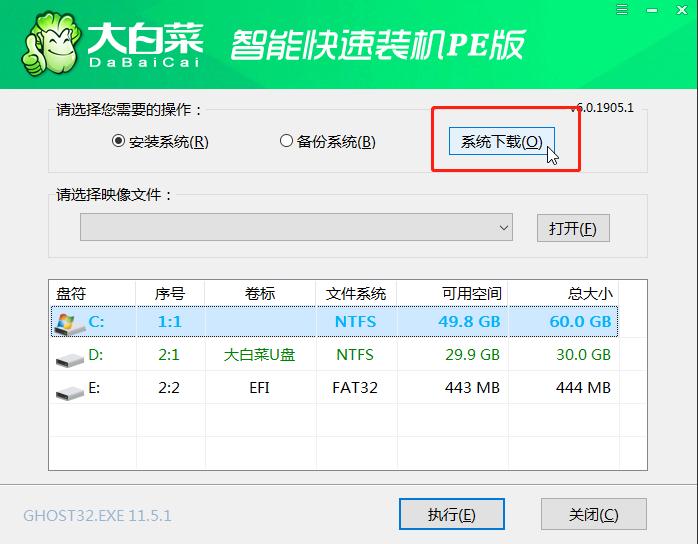
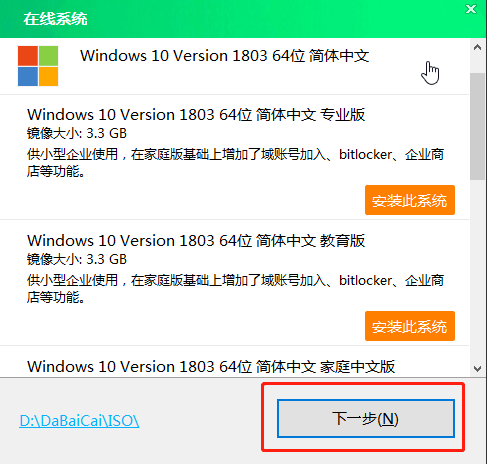
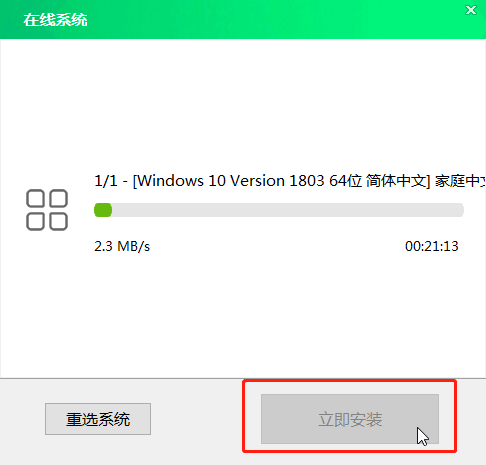
4、 会跳出一个关于还原设置的弹窗,选择【是】。(PS:建议网卡驱动与USB驱动都勾选,以免重装系统之后出现无法正常上网以及USB无法识别的情况。)
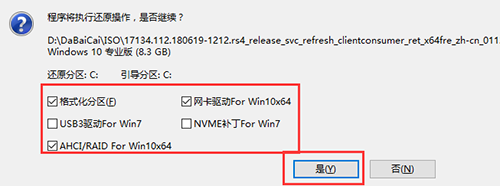
5、 勾选【完成后重启】,一定要在重启前拔掉U盘,以免再次进入大白菜PE系统。
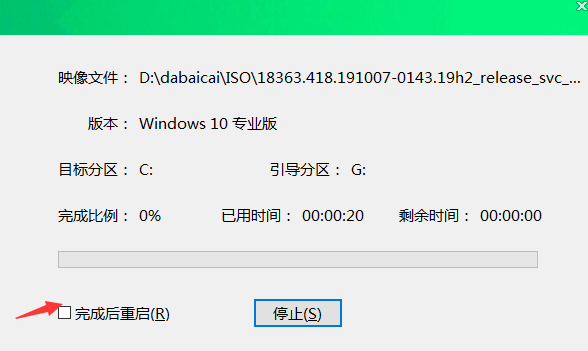
6、 重启后会自动完成系统部署以及各种激活程序,只需要耐心等待即可。
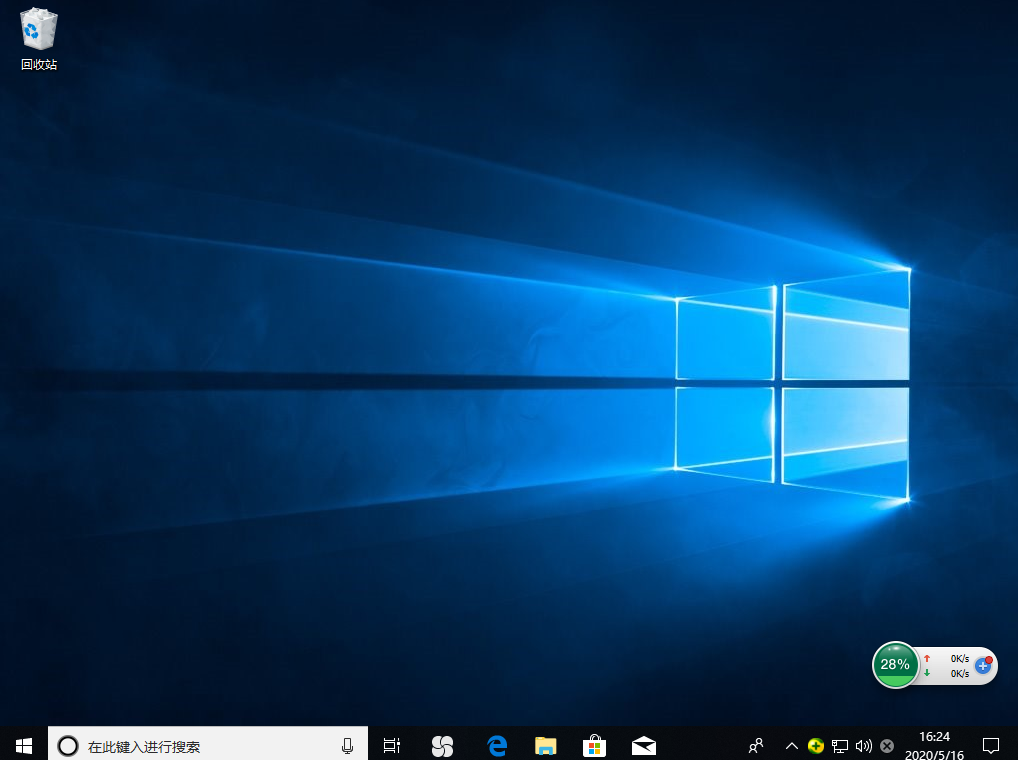
以上就是关于如何使用大白菜超u盘装机工具重装系统win10的全部内容了,整个操作流程还是比较简单的,只要根据提示一步步操作即可。