扇区到扇区复制如何操作?大白菜扇区到扇区复制教程
时间:2020-10-07阅读量:
为了安全起见,在对分区有所重大操作之前都会将其备份,如果想要完整的将整个分区复制,那么一般都会选择扇区到扇区的复制。那么扇区到扇区复制如何操作呢?
一般为了安全起见,在对分区有所重大操作之前都会将其备份,如果想要完整的将整个分区复制,那么一般都会选择扇区到扇区的复制。这种复制是比较完整的,不会去管有没有未使用的空间,和快速复制还是有所差别的。那么扇区到扇区复制如何操作呢?大白菜扇区到扇区复制教程分享给大家。

扇区到扇区复制如何操作?
1、 要进行扇区到扇区复制,先下载u盘启动盘制作工具,制作u盘启动盘。
2、查询电脑所对应的u盘启动快捷键。
要知道,由于电脑品牌、型号以及主板的不同,那么它们所对应的u盘启动快捷键都是有所不同的,所以要根据自己的电脑情况去查询。
3、将制作完成的u盘启动盘接入电脑,然后开机或者是重启。
在看到开机页面出现的瞬间,迅速按下查询到的u盘启动快捷键,直到成功进入优先启动项设置界面。
然后将u盘选项设置为优先启动项,回车即可进入winpe系统界面。(不同电脑的显示可能会有所不同,只要认准USB字样或者是u盘名称即可)
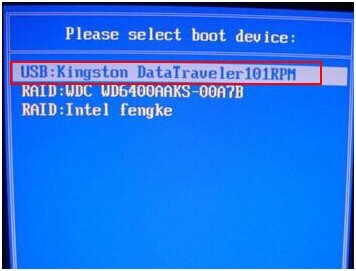
4、通过【↑↓】键选择菜单中的【启动Win10PE X64 (大于2G内存)】,之后回车即可。
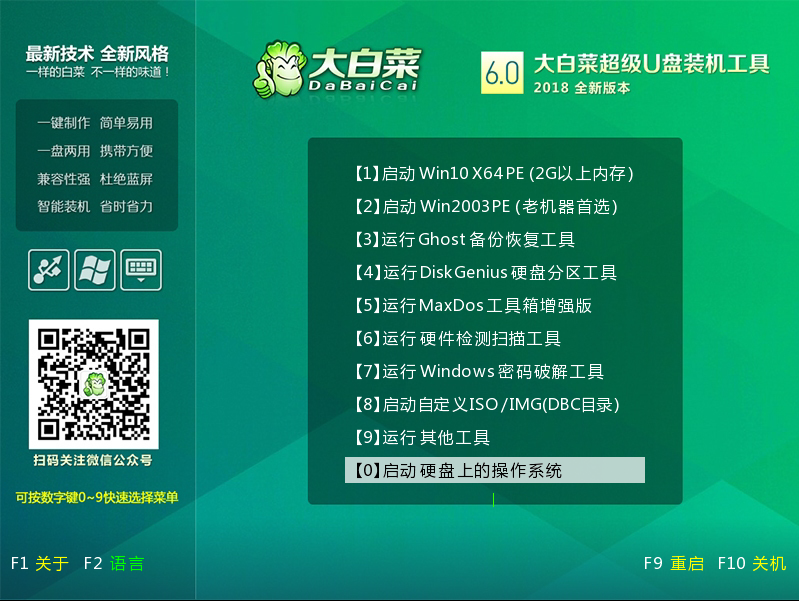
5、进入pe桌面,点击【开始菜单】,然后选择【所有程序】,再在【磁盘管理】中点击【傲梅分区助手】。
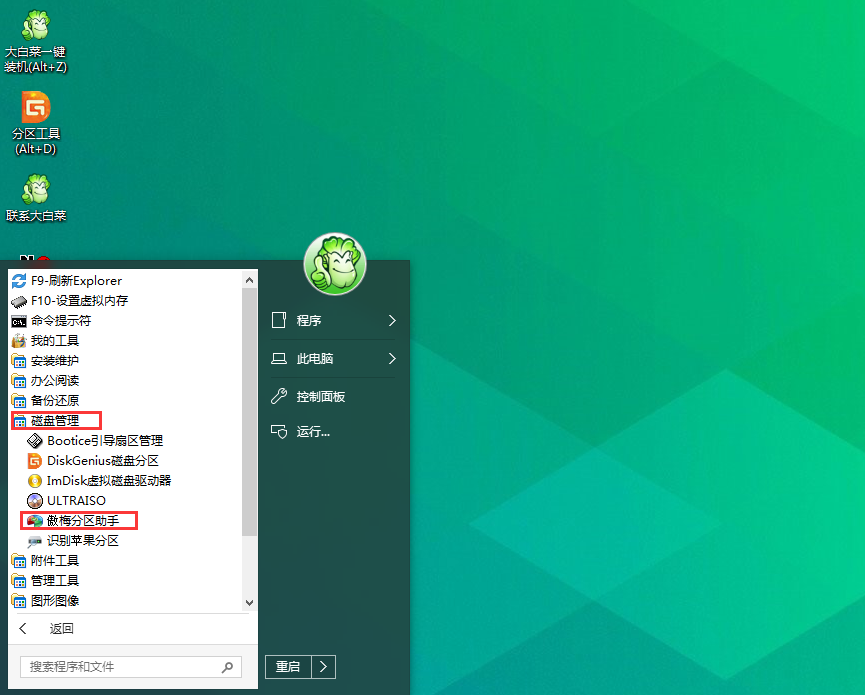
6、随后会进入到【傲梅分区助手】新窗口,咱们首先要选择你想要复制的分区,然后右键选择【复制分区】。
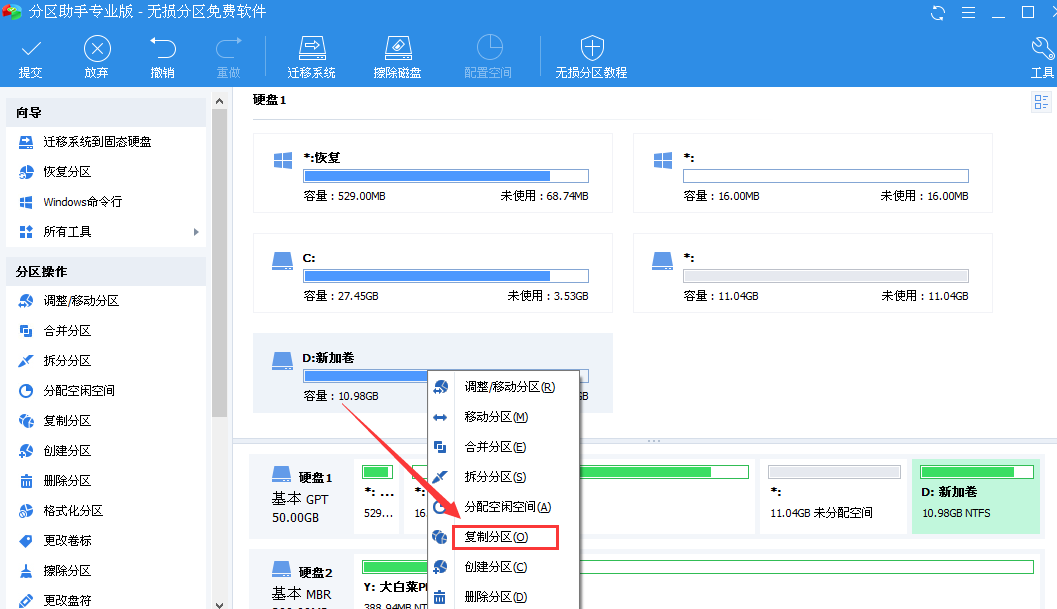
7、后面会出现一个【复制分区】的窗口,这里有快速复制分区和扇区到扇区复制两个选项,勾选【扇区到扇区复制】,然后点击【下一步】。
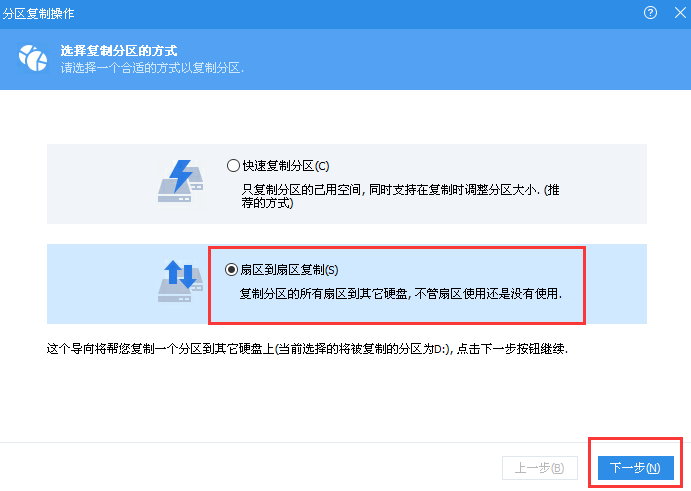
8、紧接着会出现一个新的窗口,需要你选择【目标空间】,注意,这里要选择【未分配空间】,勾选【优化】后点击【下一步】。
注意,若没有未分配空间可以选择,那么需要利用【调整分区】来制作一个未分配空间,再进行此项操作。
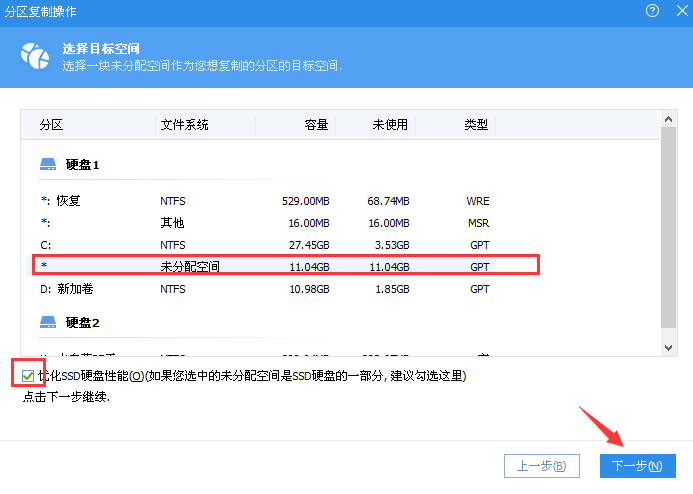
9、随后会跳出一个【调整大小】窗口,确认之后点击【完成】。
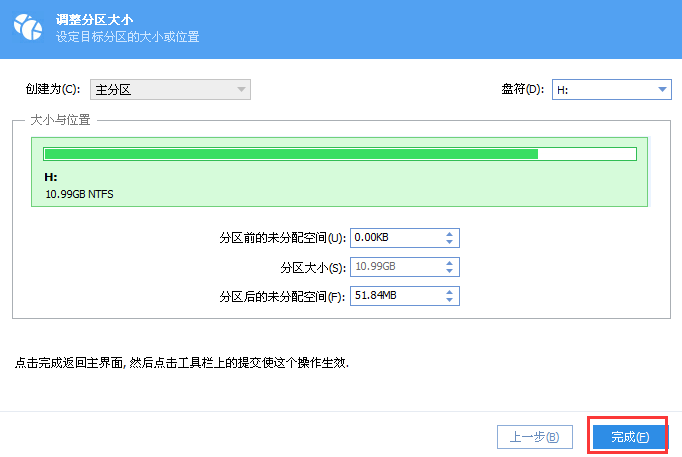
10、回到主界面,点击左上角的【提交】。
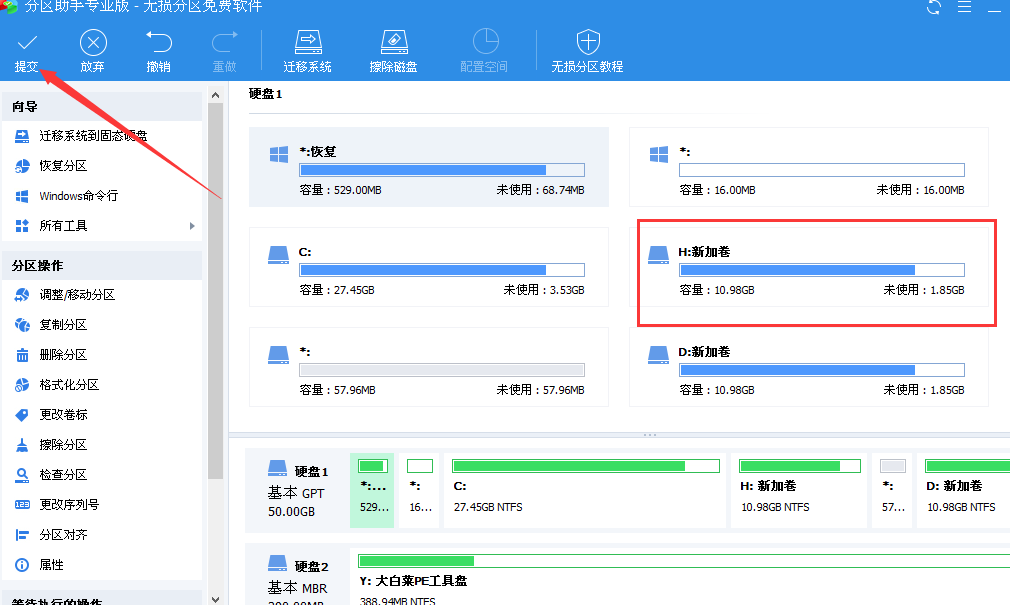
11、随后会出现一个执行窗口和一个是否确认现在操作的窗口,分别点击【执行】、【是】。
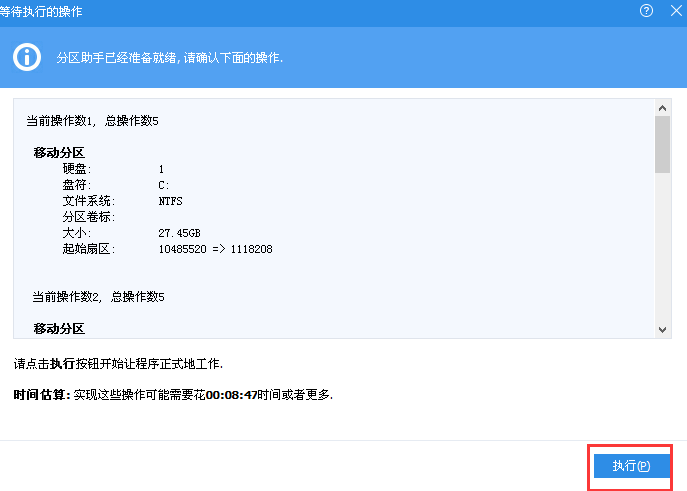
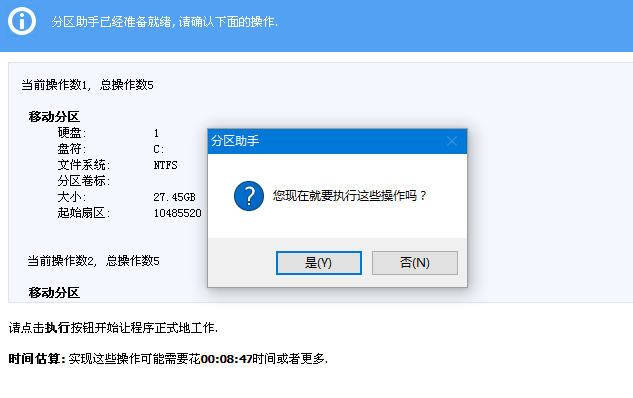
12、后面会进入自动调整中,只需要耐心等待完成即可,完成后会有提示弹窗,最后点击【确定】。
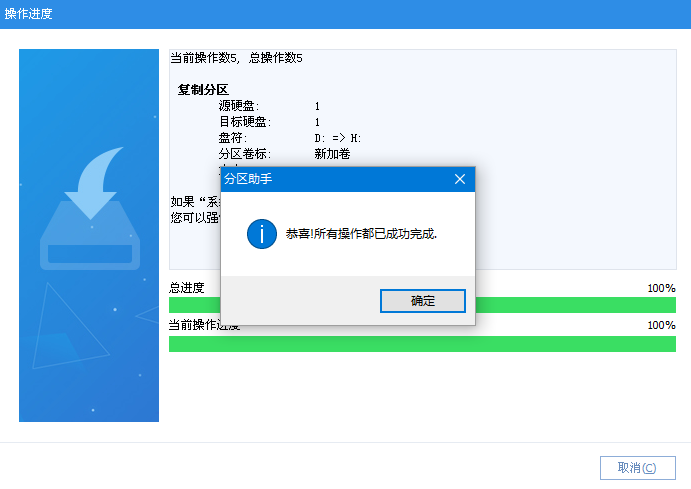
扇区到扇区复制原理是什么?
扇区复制功能可以从物理层面对源盘进行扇区到扇区的复制,从而获取到与源盘完全相同的副本。扇区复制功能,支持在磁盘、分区、文件之间复制任意扇区的数据,源盘与目标盘既可以是分区、磁盘,也可以是文件。
扇区到扇区复制磁盘,这种方式将复制源磁盘的所有扇区到目标磁盘,而不管扇区是否被使用,这种方式在选择目标磁盘时,其目标磁盘的容量必须大于等于源磁盘。
好了,以上就是关于扇区到扇区复制如何操作的相关内容了,大家记得一定要提前制作一个未分配空间,且容量要必复制的分区容量要大。有需要的话,可以参考一下上述的大白菜扇区到扇区复制教程。