如何使用大白菜超级u盘装机工具本地模式?
时间:2020-07-07阅读量:
想必大家听的最多的就是u盘重装,那么是否意味着没有u盘就无法重装系统呢?其实不然,即使没有u盘也是可以完成系统重装的。今天就教教大家如何使用大白菜超级u盘装机工具进行本地
在电脑出现严重崩溃时,很多人试图通过重装系统的方式来改善这种情况。想必大家听的最多的就是u盘重装,那么是否意味着没有u盘就无法重装系统呢?其实不然,即使没有u盘也是可以完成系统重装的。小编今天要跟大家分享的就是如何使用大白菜超级u盘装机工具进行本地重装。

大白菜本地重装操作步骤如下:
1、 在官网下载大白菜超级U盘装机工具,解压并安装。(PS:提前关闭所有的杀毒安全类软件)
2、 下载想要安装系统的镜像文件,将其保存在除C盘以外的其他分区。
3、 打开已经安装好的大白菜U盘启动盘制作工具,选择【u盘启动】,然后点击【本地模式】。
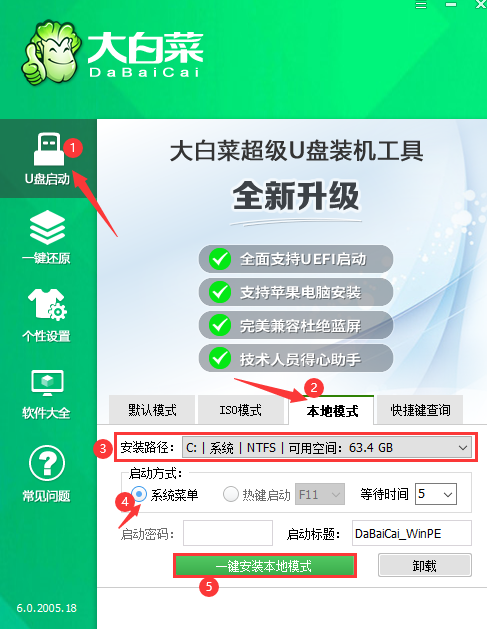
安装路径一般可默认勾选,然后勾选【系统菜单】。后面的“热键启动”与“密码”只有在BIOS兼容模式下才能设置,这里可以忽略,直接点击【一键安装本地模式】。
4、 接下来会出现一个弹窗,询问是否确定安装?点击【确定】。
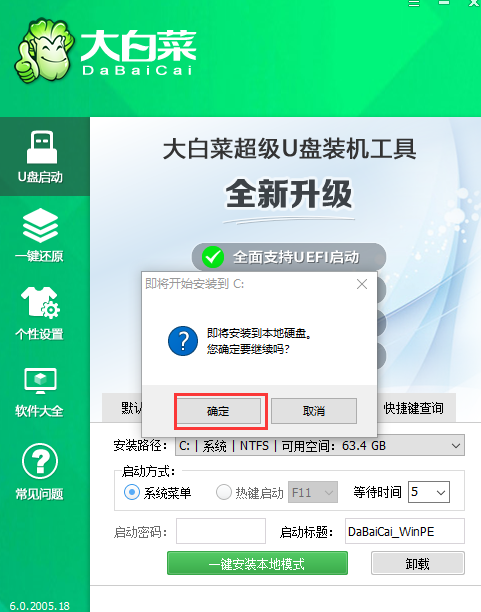
5、 此过程需要一些时间,只需耐心等待安装完成即可。
6、 安装完成后立即重启电脑,会自动进入Windows启动管理器,此时可以看到两个选项。通过【↑↓】键选择【DaBaiCai-WinPE】,然后回车即可进入大白菜pe界面。
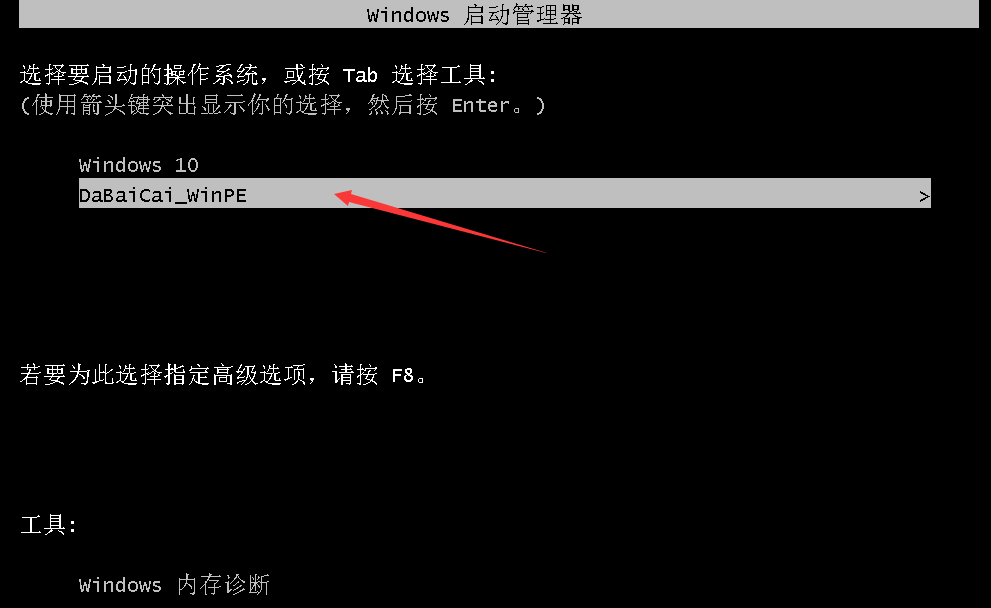
7、 找到并打开大白菜一键装机工具,点击【安装系统】,通过【打开】可选择之前提前下载好的镜像文件,然后勾选【C盘】为系统盘,一般会默认C盘,最后点击【执行】。
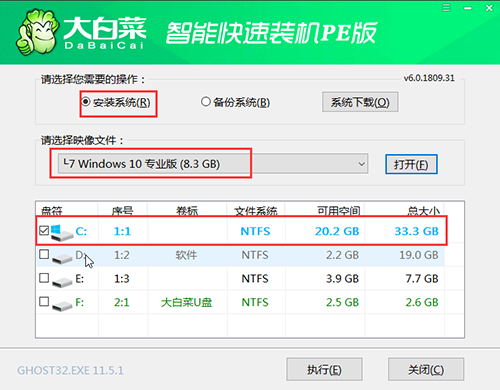
8、 上一步骤是在已经提前下载镜像系统的条件下,如果没有提前下载镜像系统则点击【系统下载】,然后再选择合适的系统,点击【下一步】,然后选择【立即安装】。(此步需要线上下载系统,所以要保证在有网络的情况下进行)
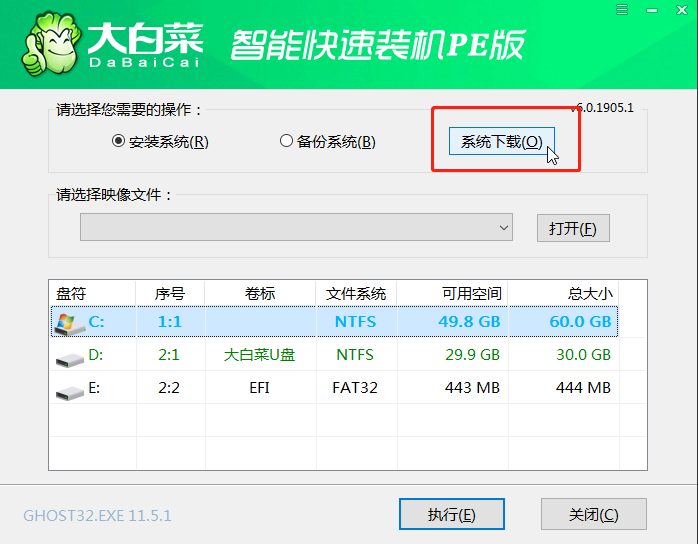
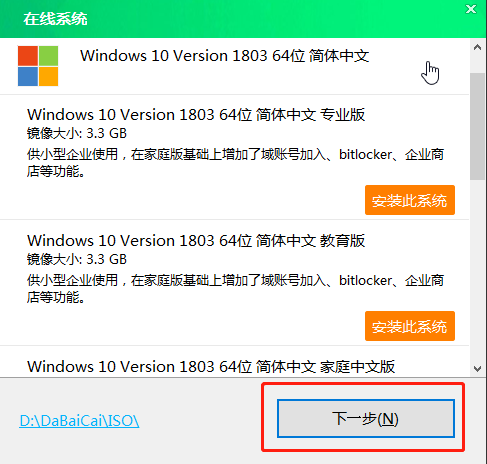
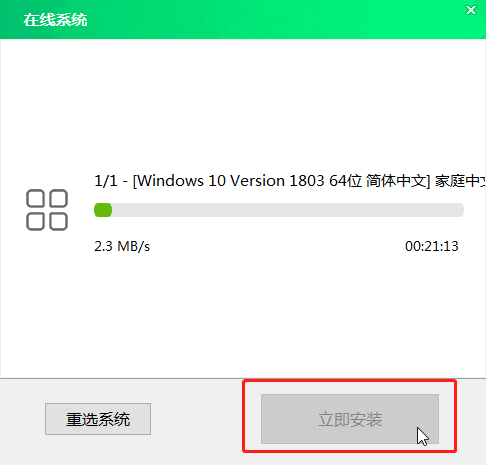
9、 会出现一个关于【还原】的弹窗,默认勾选,然后选择【是】。(建议网卡驱动和USB驱动都勾选,避免系统重装后出现无法上网以及USB无法识别的情况)
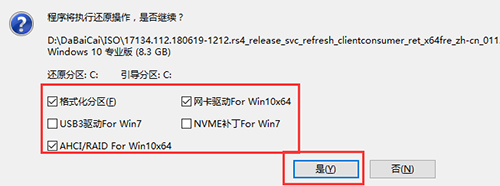
10、 安装还需要一定的时间,勾选左下角的【完成后重启】,在安装完成后会自动重启。然后自动完成环境部署、激活等操作,直到出现新系统界面,意味着重装系统完成。
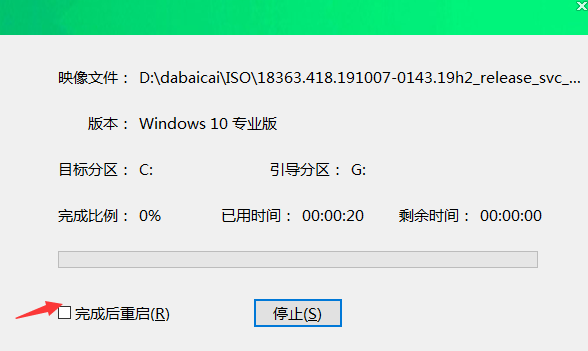
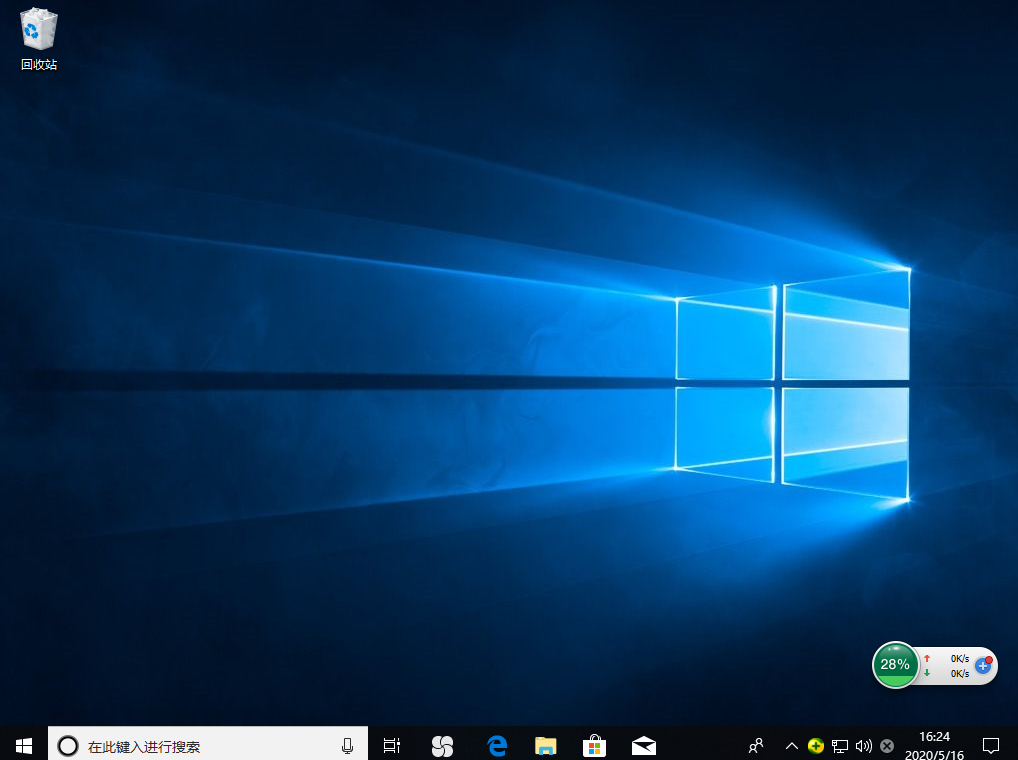
以上就是关于如何使用大白菜超级u盘装机工具进行本地重装的全部内容了,这种方式重装是不需要U盘的。如果大家在没有准备U盘的情况下想重装系统,那么只要按照以上步骤一步步操作即可,希望可以帮助到大家。