如何利用大白菜pe进行硬盘快速分区?
时间:2020-07-09阅读量:
很多时候,我们都需要对硬盘进行分区,而现在比较常用的方式就是通过U盘启动盘来实现硬盘分区。那么你知道如何利用大白菜pe进行硬盘快速分区吗?
很多时候,我们都需要对硬盘进行分区,而现在比较常用的方式就是通过U盘启动盘来实现硬盘分区。大白菜超级u盘启动盘制作工具就是很多人经常使用的一款辅助软件,那么你知道如何利用大白菜pe进行硬盘快速分区吗?

1、 下载大白菜超级u盘启动盘制作工具,制作u盘启动盘。
2、查询电脑所对应的u盘启动快捷键。
要知道,由于电脑品牌、型号以及主板的不同,那么它们所对应的u盘启动快捷键都是有所不同的,所以要根据自己的电脑情况去查询。
3、将制作完成的u盘启动盘接入电脑,然后开机或者是重启。
在看到开机页面出现的瞬间,迅速按下查询到的u盘启动快捷键,直到成功进入优先启动项设置界面。
然后将u盘选项设置为优先启动项,回车即可进入winpe系统界面。(不同电脑的显示可能会有所不同,只要认准USB字样或者是u盘名称即可)
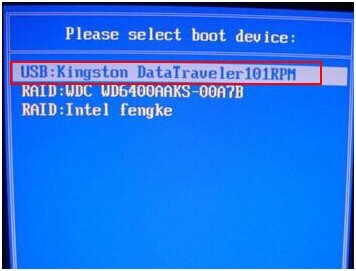
4、通过【↑↓】键选择菜单中的【启动Win10PE X64 (大于2G内存)】,之后回车即可。
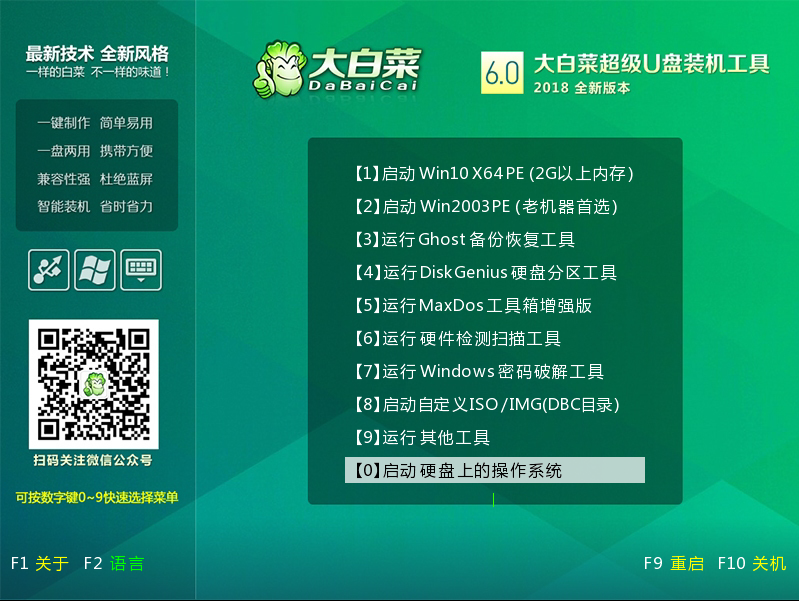
5、进入pe桌面,双击打开【分区工具】。
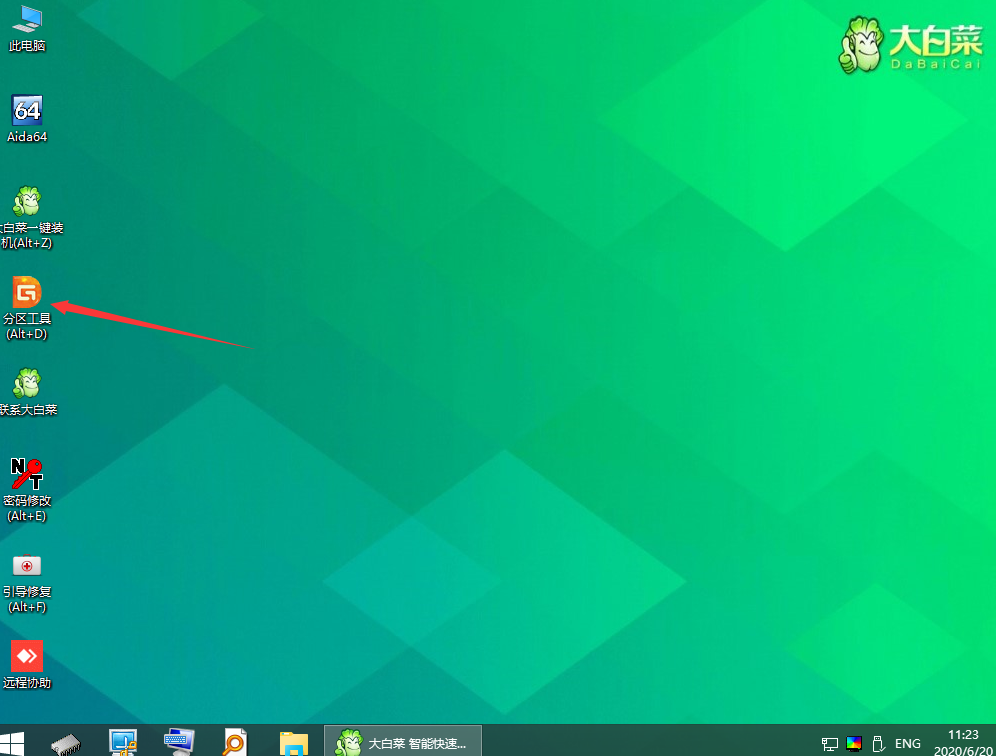
6、在打开【分区工具】后,可看到如下图主界面,然后点击【快速分区】。
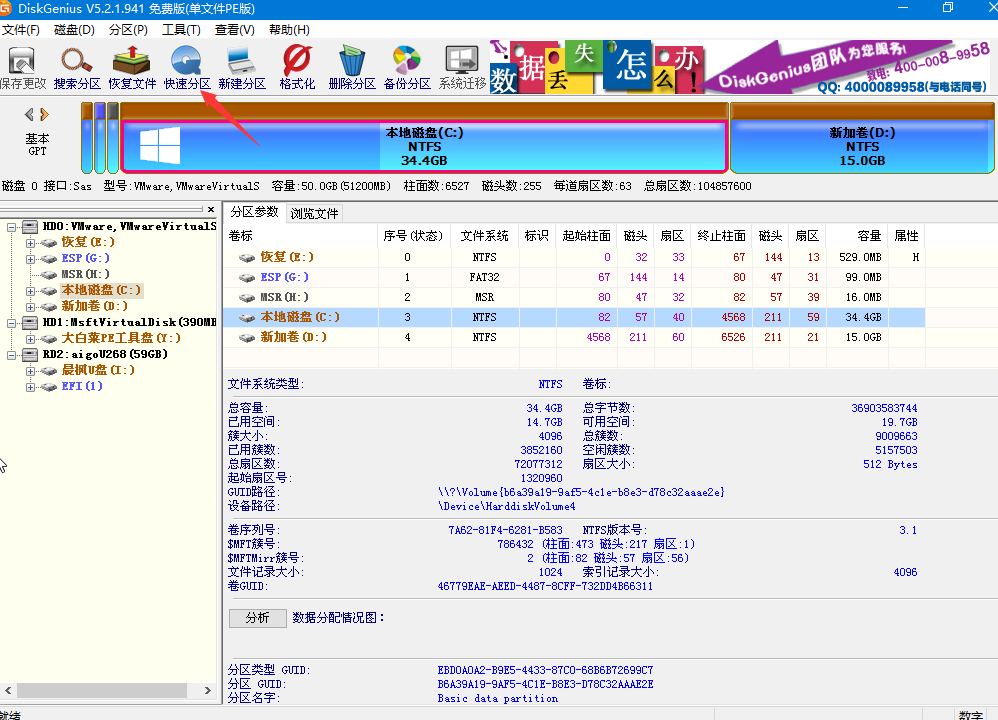
7、此时会进入【快速分区】的新窗口,在【当前磁盘】处可选择需要分区的磁盘。
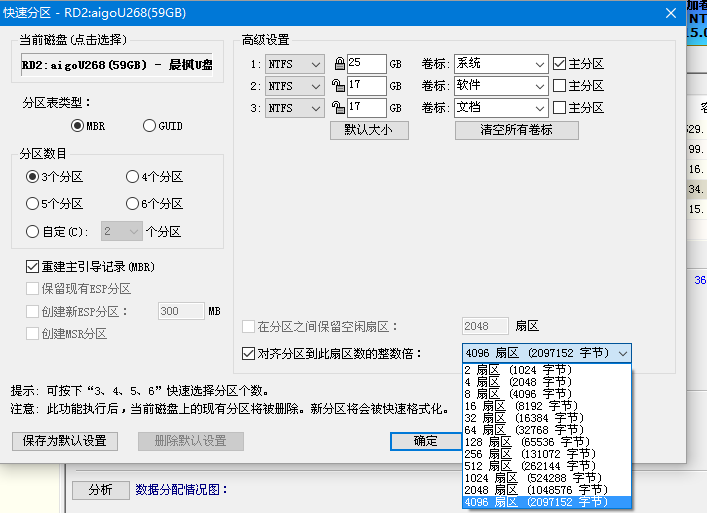
【分区表类型】一般选择默认,选择【分区数目】。若是要分为1-2个分区,可点击【自定】,然后选择。
勾选【对齐分区到此扇区数的整数倍】,【扇区】选择【4096】扇区。
对了,在【高级设置】可以对磁盘格式、大小、卷标以及主分区进行设置。
8、完成相关设置后,最后点击【确定】即可。
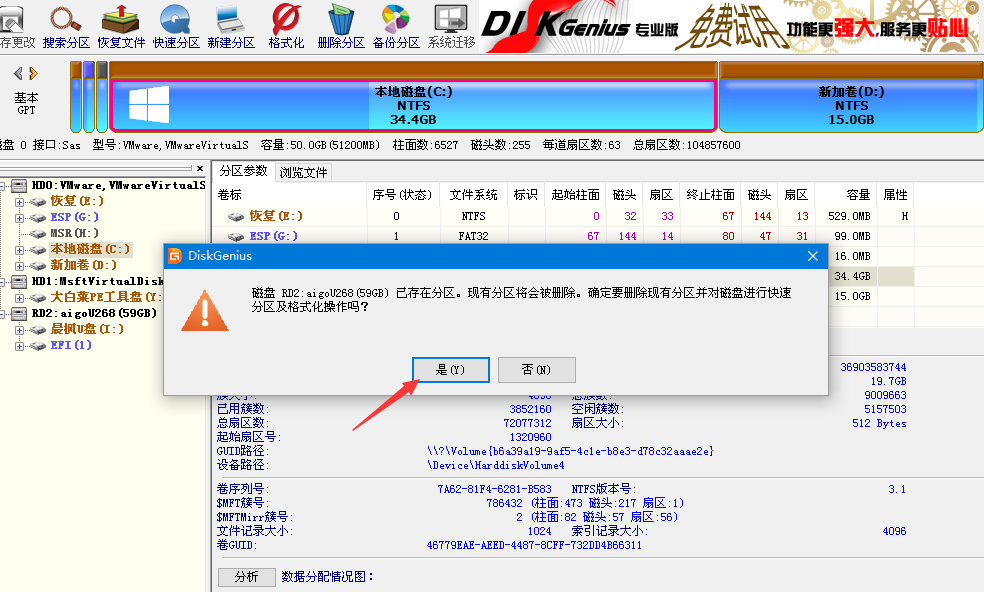
9、点击【确定】后,会出现一个关于询问是否进行快速分区并格式化的弹窗,选择【是】。
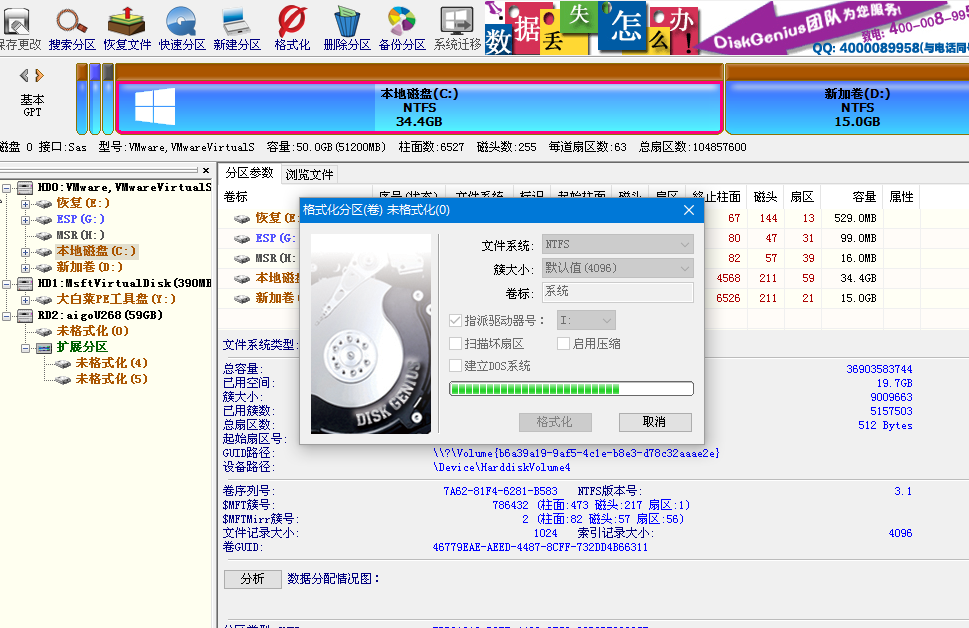
10、然后会跳出一个【格式化】窗口,此时耐心等待即可。
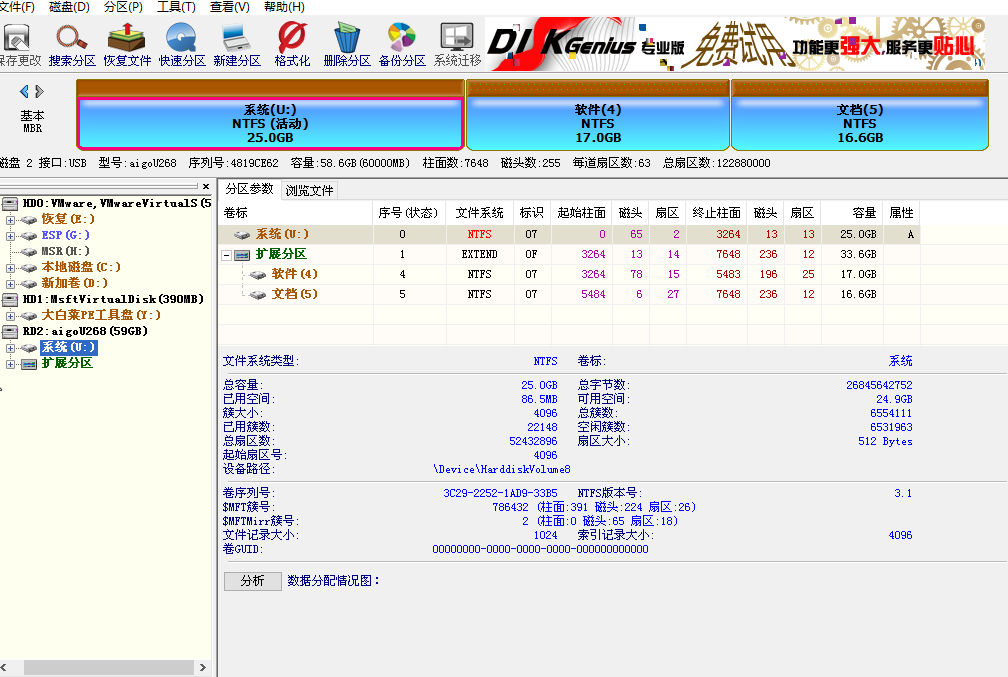
11、完成后就可看到分区已经成功,可以看到各分区的对应盘符及属性状态。
好了,以上就是关于如何利用大白菜pe进行硬盘快速分区的全部内容了,有需要的可以参考上述内容,希望能帮助到大家。