笔记本如何用u盘重装系统使用-笔记本如何用U盘重装系统使用
时间:2025-04-01阅读量:作者:大白菜
你想知道怎么用U盘给笔记本电脑装系统吗?操作步骤一点也不复杂。用U盘安装操作系统不仅效率高,还不需要光驱,几乎适用于所有笔记本电脑。无论你是想重装Win7系统,还是想彻底清理电脑里的垃圾文件,接下来的内容都会教你如何用U盘给笔记本装系
笔记本如何用u盘重装系统使用
你想知道怎么用U盘给笔记本电脑装系统吗?操作步骤一点也不复杂。用U盘安装操作系统不仅效率高,还不需要光驱,几乎适用于所有笔记本电脑。无论你是想重装Win7系统,还是想彻底清理电脑里的垃圾文件,接下来的内容都会教你如何用U盘给笔记本装系统,快来学习吧。

一、准备工具
1、从大白菜官网下载U盘启动盘制作工具。
2、备好至少 8GB 容量的 U 盘。
3、从 MSDN 网站下载 Windows 7 ISO 镜像文件。
二、注意事项
1、制作启动盘时,关闭所有安全软件和防火墙, 避免误报干扰。
2、制作启动盘会格式化 U 盘,提前备份 U 盘中的重要文件。
3、安装新系统会格式化 C 盘,务必备份 C 盘中的重要数据。
三、制作U盘启动盘以及重装win7
2、一般选“默认模式”,分区格式选“NTFS”。 确认无误后,点“一键制作成USB启动盘”按钮,弹出警告框,阅读后点击“确定”。
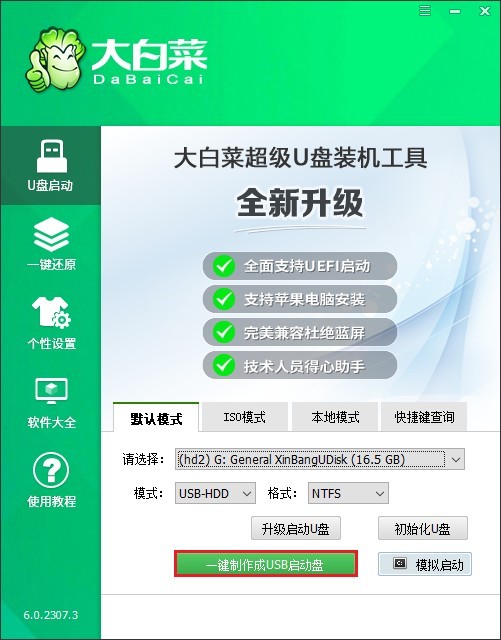
3、开启浏览器,进入MSDN官方网站或者相关镜像资源页面,从中挑选出你所需要的Windows 7版本,同时选择对应的位数(32位或者64位),然后把它的ed2k链接复制下来进行下载。
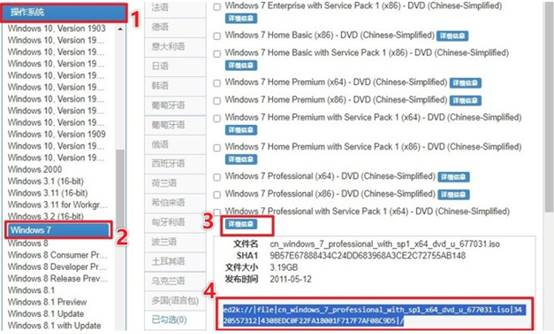
4、待下载完毕后,将其拷贝到大白菜U盘之中。
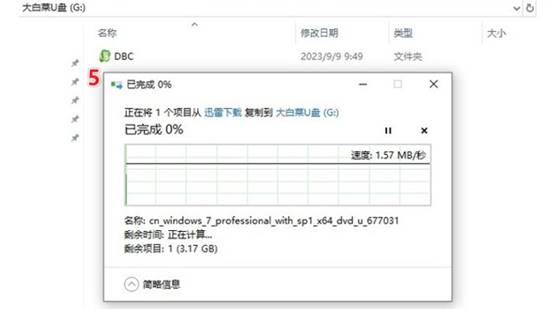
5、把大白菜U盘接入要重装系统的电脑,开机后不停地按U盘启动快捷键。
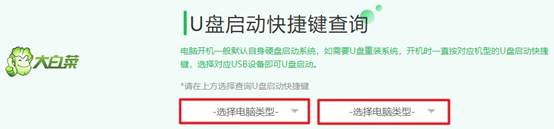
6、在启动菜单设置界面,“Boot”选项卡里会呈现当前启动顺序列表,用方向键选中U盘选项(一般显示为“USB FDD”或U盘名称),再按回车键。
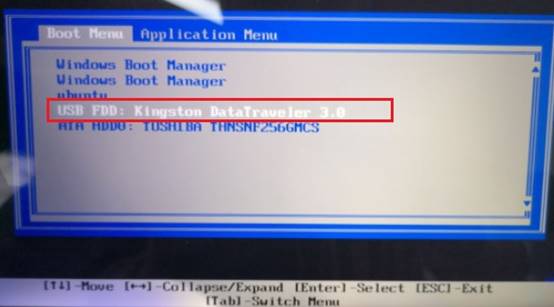
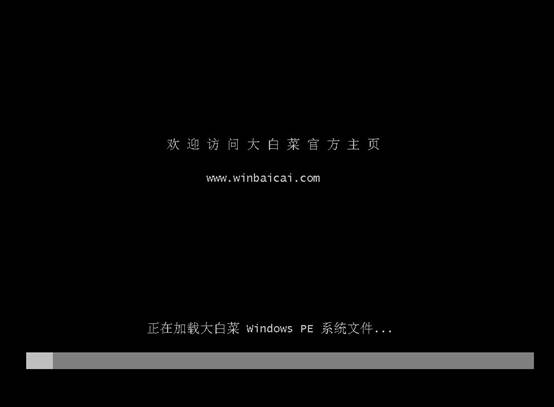
8、此时能看到U盘里的PE系统,双击打开“大白菜一键装机”工具,选中之前拷到U盘的Windows 7系统镜像,接着选安装位置(一般是C盘)。
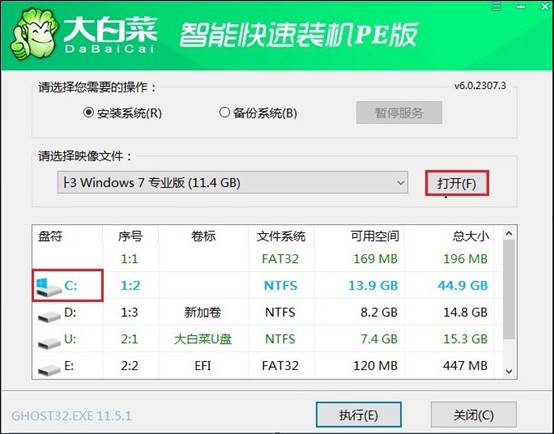
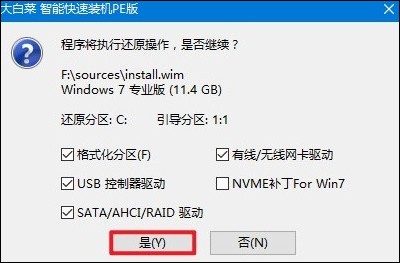
10、静候系统文件释放至指定磁盘分区完毕。
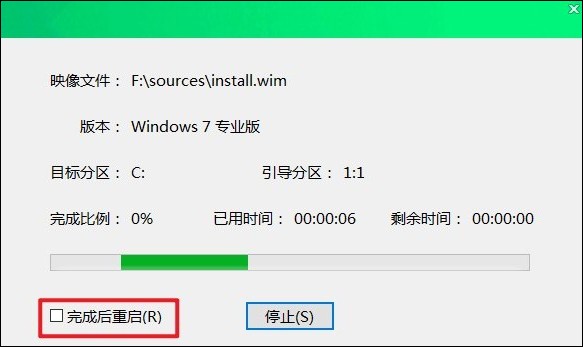
11、待安装进程圆满落幕后,系统会发出重启指令。此时务必先撤掉U盘,再启动电脑。待电脑重新启动后,崭新的Windows 7桌面将呈现在眼前。

以上是,笔记本如何用U盘重装系统使用方法。当系统出现故障、需要升级,或是要清理垃圾文件时,使用U盘启动并重装系统是一个常见的解决方案。重装系统后,电脑中的垃圾文件和冗余软件会被彻底删除,从而提升了运行流畅度。