
大白菜U盘启动盘制作工具V6.0_2406
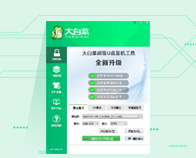
大白菜U盘启动制作工具V6.0
完整版: https://downwz.dabaicai.com:98/DaBaiCai_ud_v6.0_2406.zip
文件大小: 1.36 GB (1,470,178,469 字节)
MD5: 083DB3998914C80C2C582947FFA5F6D8
SHA1: 3F1FCDB1EB54D77355739531B2F99BC4340D2B46
CRC32: 56266AA8
在线版: https://down.dabaicai.com:99/DaBaiCai_d3_v6.0_2406_Online.exe
文件大小: 5.17 MB (5,391,872 字节)
MD5: ECC479CA57027BFFBEDCBD892A764499
SHA1: EC10D0B552ACA560A55B802E3F2F2B1B312F45CA
CRC32: 26680AF8
大白菜U盘启动v6.0_2406更新日志
主程序:
1、优化程序在线下载组件的体验,提高成功率
PE:
1、优化一键装机程序在线下载系统的体验,提高成功率
2、修改已知BUG
大白菜U盘装系统综合教程
新手必看:系统镜像一般为ISO格式,ISO文件里面含有GHO/WIM/ESD等系统安装文件,安装系统实际上就是将GHO WIM或ESD等文件还原/解压到硬盘分区上并重建Windows系统引导的过程。一般情况下GHO格式的是GHOST封装系统,还有一种是含有WIM/ESD文件的微软原版系统镜像,无论是GHOST版还是微软原版系统都可以使用PE里的大白菜智能快速装机PE版来进行系统的安装!
============================================================
主要步骤:
第一步:制作前的软件、硬件准备
第二步:用大白菜U盘启动盘制作工具制作启动U盘
第三步:复制系统镜像文件到U盘中
第四步:进入BIOS设置U盘启动顺序
第五步:用U盘启动进入PE快速安装系统
============================================================
详细步骤
一、准备事项:
1、U盘一个(建议使用8G以上的U盘)
2、下载大白菜U盘启动盘制作工具
3、准备一个需要的系统文件(win11\win7\win10\XP\win8)
教程分为两个过程,第一个过程是制作一个大白菜U盘启动盘,第二个过程是利用这个启动盘去重装系统
二、制作U盘启动盘
1、下载好大白菜u盘启动盘制作工具,并进行解压安装
2、插入U盘,打开安装好的大白菜U盘启动盘制作工具,如没有特殊的要求,则可以使用默认的模式与格式,点击“一键制作成U盘启动盘”
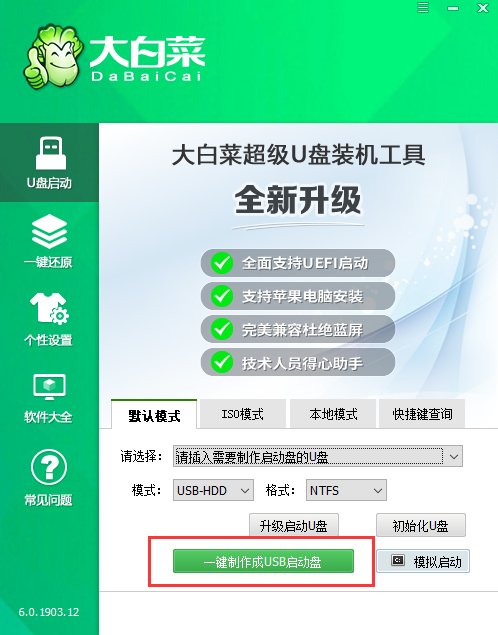
3、若出现制作失败的情况,可以尝试“首选方案”或者使用“备用方案”再次进行制作尝试
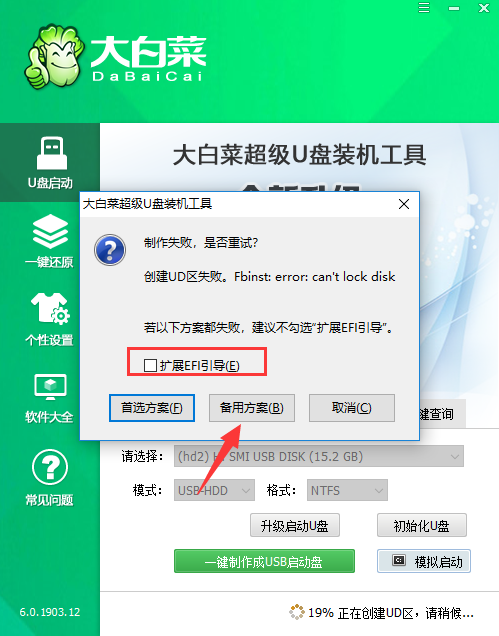
4、制作成功后会有弹框提示
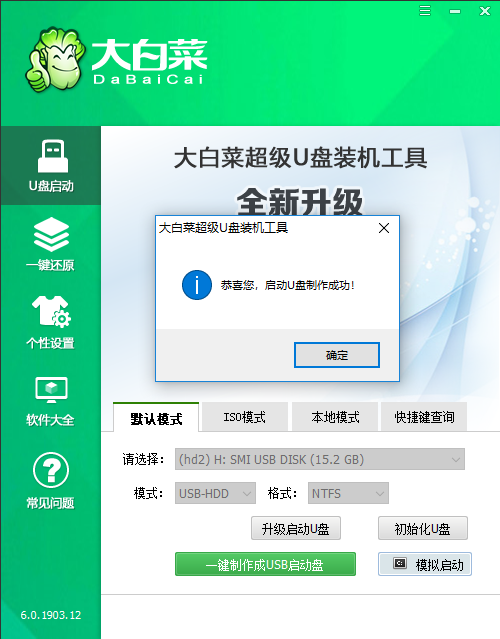
5、将准备好的系统文件复制到U盘中,也可以将该系统文件放到你需要重装的电脑上除了系统盘以外的磁盘上
三、用U盘启动盘重装系统
1、将需要进行重装系统的电脑重启或开机,开机的同时一直按U盘启动快捷键,U盘启动快捷键可用大白菜工具的“快捷键查询”功能进行查询
PS:若该机型无法使用快捷键,则可设置BIOS/UEFI启动顺序进入PE。
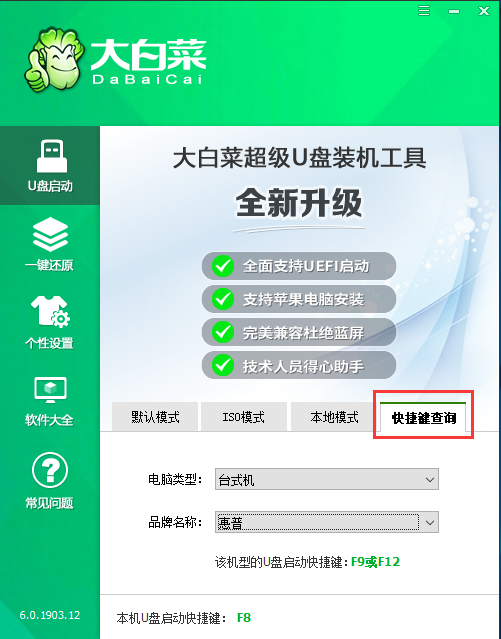
2、使用U盘快捷键进入PE菜单选择界面,选择[1] 启动win10X64PE(2G以上内存)
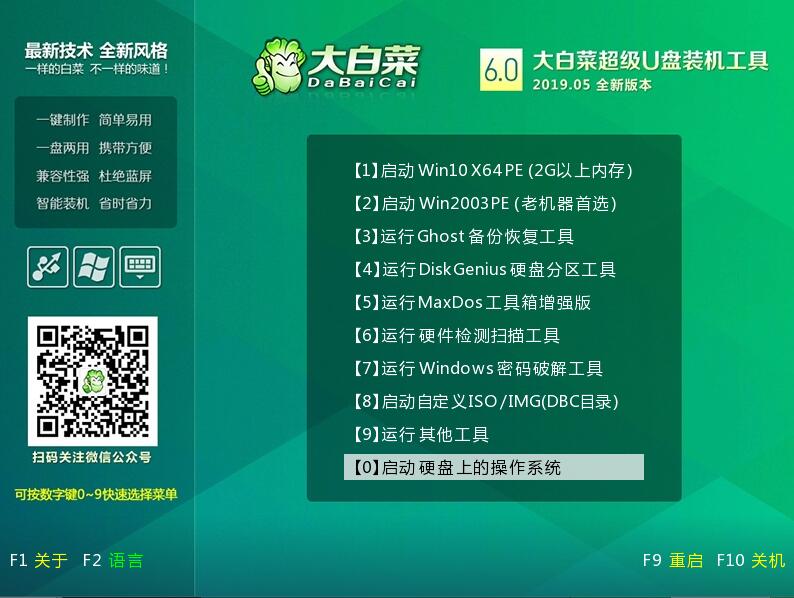
3、进入PE后打开桌面的大白菜一键装机
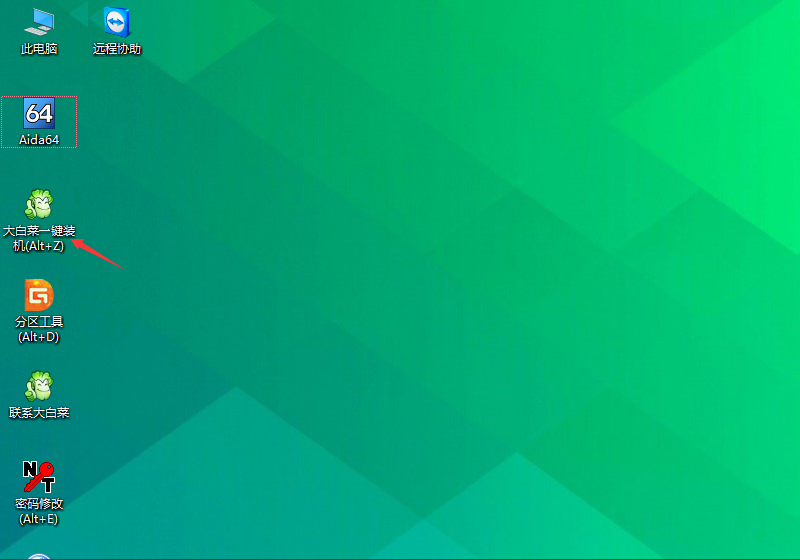
4、点击“打开”找到之前放在U盘中或电脑磁盘的系统文件,然后选择“盘符”代表你想要将系统安装到电脑中过的哪个磁盘,选择完毕后,点击执行即可。
PS:若你未准备系统文件,则可以选择“系统下载”功能,下载一个你需要的原版系统文件
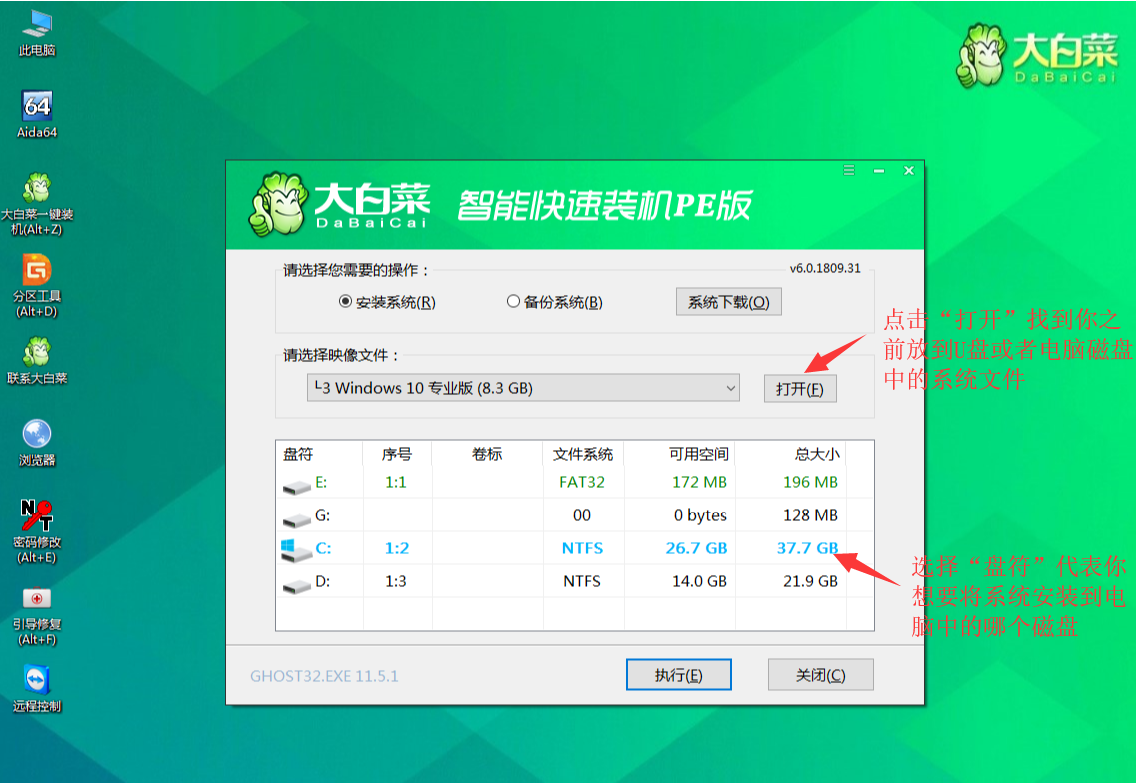
5、选择执行后弹窗提示可选择需要的驱动,若无特殊要求可使用默认勾选项,点击“是”后继续安装
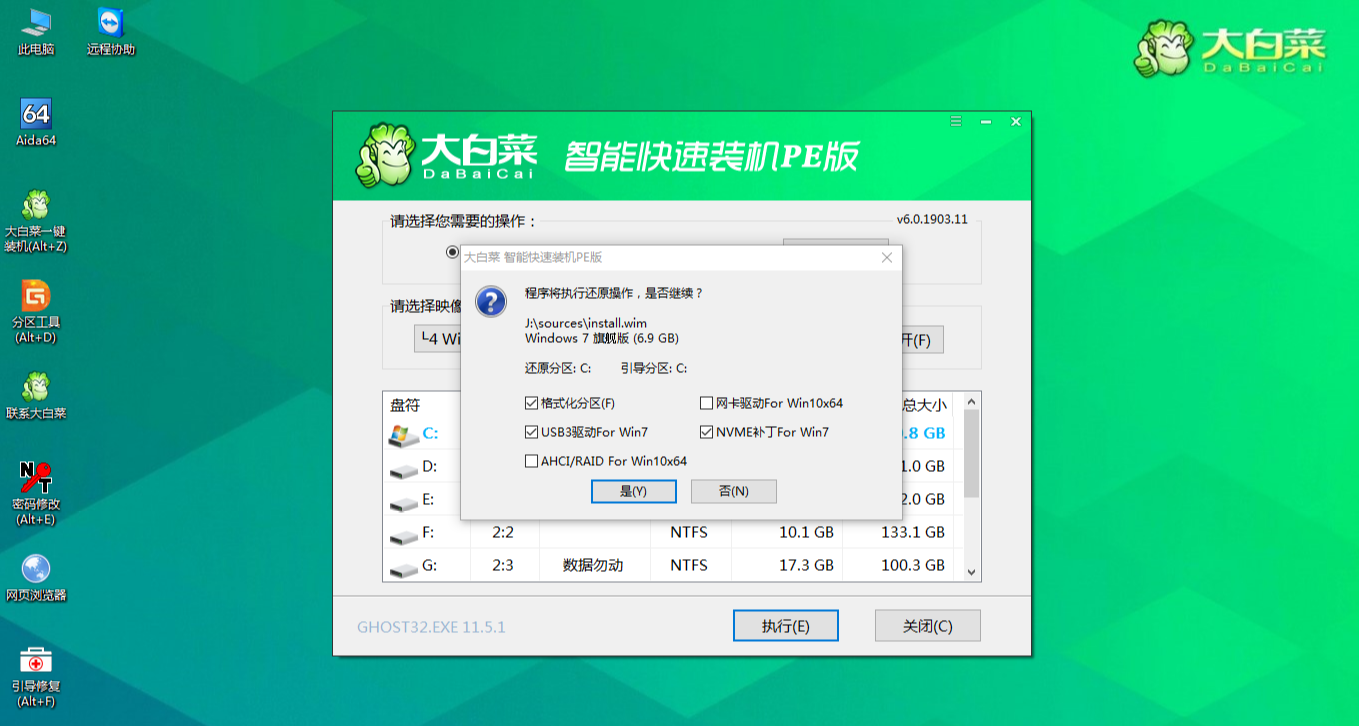
6、等待还原操作,还原操作完成后,弹框会提示重启,选择重启进行安装系统,等待安装结束进入桌面,即安装成功
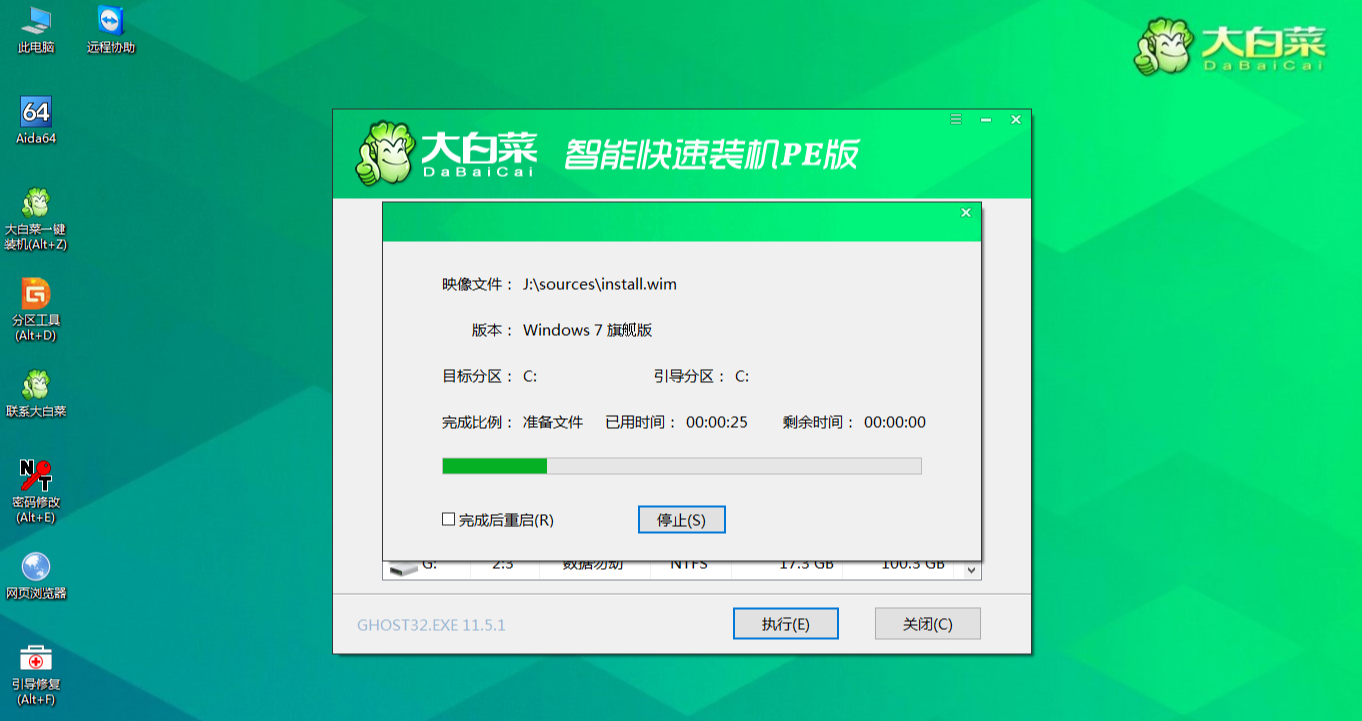
 常见问题
常见问题

U盘,是大家经常用到的一个传输、存储数据的辅助工具。而如今,它的作用却远不仅如此,它还是u盘重装系统中必不可少的一个重要工具。那么小编今天就教教大家如何制作u盘启动盘 查看详情

在U盘重装的过程中,有一个环节至关重要且经常容易出错,那就是u盘启动bios设置。简单来说,就是进入U盘PE系统。那么下面小编就跟大家介绍一下如何进入大白菜u盘pe系统。 查看详情

在u盘装系统的过程中,有一个中间环节至关重要,那就是进入u盘PE系统。如今比较常用的方式就是通过u盘启动快捷键进入大白菜pe系统。那么大白菜u盘启动快捷键查询怎么操作呢? 查看详情

很多人在升级为新系统后却还是觉得win7更适合自己,看来习惯真的是个很奇妙的东西。那么小编今天要跟大家分享的就是如何利用大白菜超级u盘装机工具重装系统win7? 查看详情
 推荐版本
推荐版本

在电脑日益普及的今天,系统故障或需要重装系统的情况时有发生。然而,仍有很多人不知道如何制作U盘启动盘来重装系统。这一过程非常简单,基本可实现一键制作,由专业工具自动完成大部分操作。为了让用户进一步了解具体操作方法
查看详情
当系统出现严重故障或需要全新安装时,普通的U盘无法发挥作用,因其本身并不具备重装系统的功能。但倘若将其制作成U盘启动盘,情况就不一样了。这种特殊的U盘内置了诸多实用工具,其中就包括重装系统工具。接下来,我们带来如何制作U盘启动盘
查看详情
在电脑使用过程中,有时候会遇到系统崩溃的问题。而PE启动盘,这个神器的工具,它能够助我们轻松重装系统,让电脑重获新生。由于许多用户不知道如何制作这样一个PE启动盘,本文将详细地为大家讲解具体操作方法,从准备工作到最终完成制作的每
查看详情
许多小白用户听说“大白菜”这款装机工具功能强大且广受好评,便将其下载到本地。然而,当真正面对如何运用这一工具来重装系统时,却往往感到无从下手。使用大白菜进行重装系统的操作流程并不复杂,只要跟随正确的指引基本都能顺利完成。
查看详情
普通的U盘可以被制作成可重装系统的U盘启动盘。它小巧便携、成本低廉且易于操作,为我们应对系统故障问题提供了极大的便利。现在,这里将为大家带来详细的制作方法,即便是没有太多技术基础的用户也能轻松上手,让自己手中的U盘摇身一变
查看详情
重装Win10的方法多种多样,包括光盘安装、硬盘对拷等方式,但其中最为灵活且广泛应用的是使用U盘进行安装。这种方法不仅便于携带,还能有效避免光驱老化带来的问题。特别是借助像“大白菜”这样的专业工具制作的启动型U盘,更是让整个过程变得简单快捷
查看详情
借助“大白菜”这一便捷工具,制作U盘启动盘变得非常简单。只需准备一个空白U盘作,配合官方提供的专用软件,用户仅需几次点击鼠标即可轻松完成U盘启动盘的制作。接下来,我们将教大家制作大白菜U盘启动盘,除此之外还带大家了解怎么用制作好的
查看详情
在日常使用电脑的过程中,许多用户都遇到过开机蓝屏的困扰,屏幕突然变蓝并显示错误代码,导致无法正常进入Windows 10系统。这种情况不仅中断了正在进行的工作,还可能伴随数据丢失或程序崩溃的风险。面对此类突发故障,重装系统则是最直接有效的解决方法
查看详情