大白菜u盘启动盘制作工具-大白菜U盘启动盘如何制作
时间:2025-03-28阅读量:作者:大白菜
大白菜是一个简单好用的工具,能帮你轻松地把U盘变成可以引导安装Windows 10系统的安装介质。用大白菜工具并参考这篇教程,你可以确保U盘设置正确,这样在系统启动时就能引导出安装程序了。这个过程很重要,因为它为你重新安装系统提供
大白菜u盘启动盘制作工具
大白菜是一个简单好用的工具,能帮你轻松地把U盘变成可以引导安装Windows 10系统的安装介质。用大白菜工具并参考这篇教程,你可以确保U盘设置正确,这样在系统启动时就能引导出安装程序了。这个过程很重要,因为它为你重新安装系统提供了需要的环境和选项。下面我会一步步教你如何使用大白菜工具。

1、下载制作工具:大白菜U盘启动盘制作工具,免费下载。
2、选取合适U盘:8GB 或以上容量的 U 盘。
3、获取系统镜像文件:从 MSDN 网站下载 Windows 10 ISO 镜像文件。
二、注意事项
1、确认电脑硬件满足 Windows 10 最低系统要求,尤其是处理器和内存规格,避免不兼容情况。
2、备份 U 盘中所有重要文件及电脑上 C 盘关键数据,防止安装过程中数据丢失。
3、拷贝Windows 10 系统的 ISO 镜像文件到 U 盘启动盘的根目录,确保安装时能顺利访问。
三、制作U盘安装win10
1、双击运行大白菜工具,点击“USB-HDD模式”,选择“NTFS”格式,点击“一键制作成USB启动盘”,等待制作完成即可。
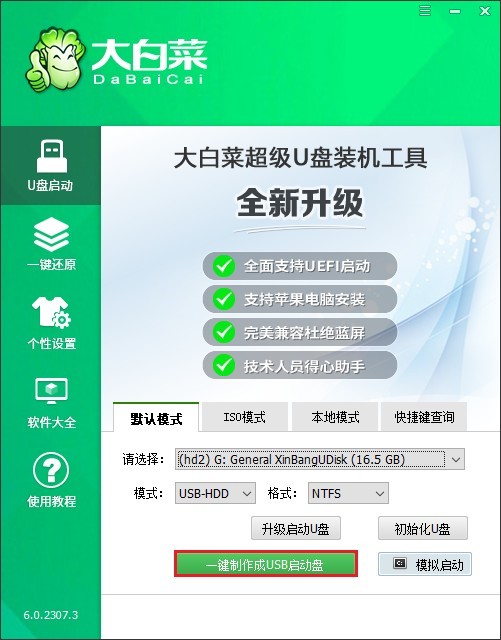
2、注意,U盘即将被格式化,请确认没有存储重要数据。如果有重要数据,请点击取消,并备份后再进行制作U盘启动盘。
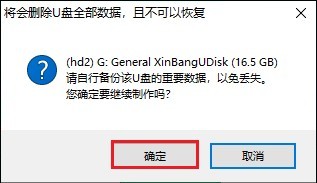
3、前往MSDN网站,挑选合适的Windows 10系统文件下载。
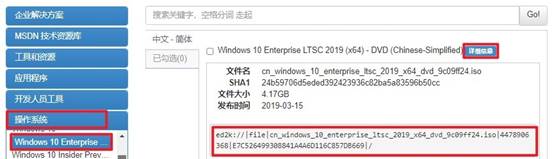
4、注意,建议将Windows 10系统文件保存到大白菜U盘当中。
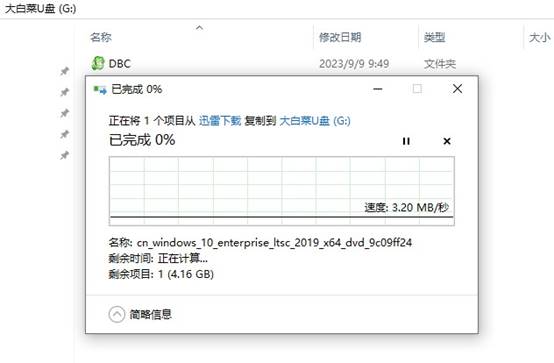
5、重启电脑,在开机时按下U盘启动快捷键进入启动选项设置页面。
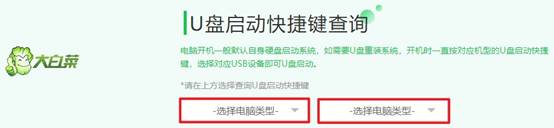
6、接下来,切换到“Boot”(启动)选项卡,选择插入的U盘作为第一启动项,确认回车。
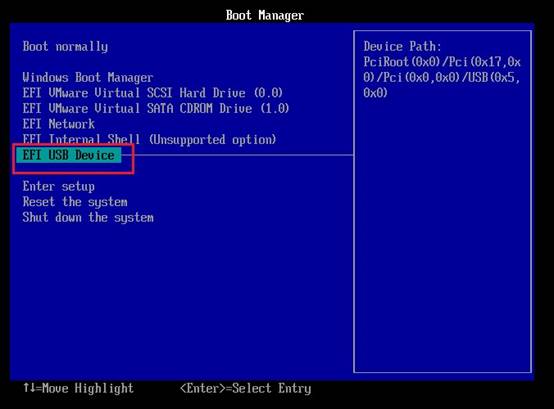
7、电脑将从U盘启动,将进入大白菜主菜单,选择“启动大白菜WinPE”选项。
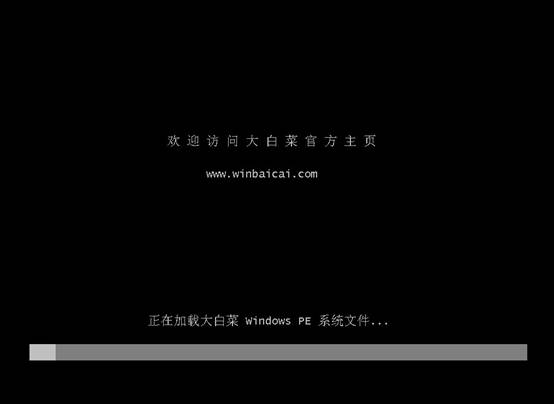
8、打开大白菜一键装机工具,在安装界面中,选择Windows 10系统镜像文件,通常默认安装在C盘,然后点击“执行”。
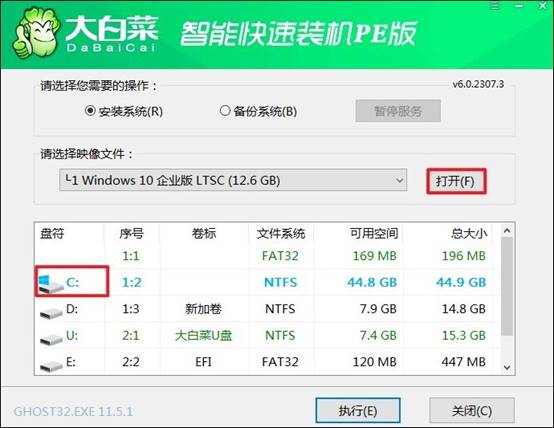
9、通常保持默认设置即可。
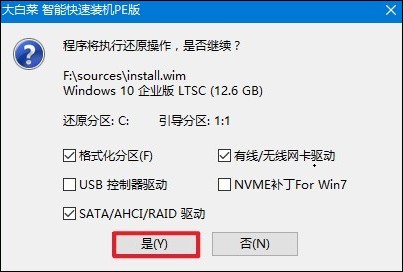
10、在安装页面中,勾选“完成后重启”,重启时拔出U盘!
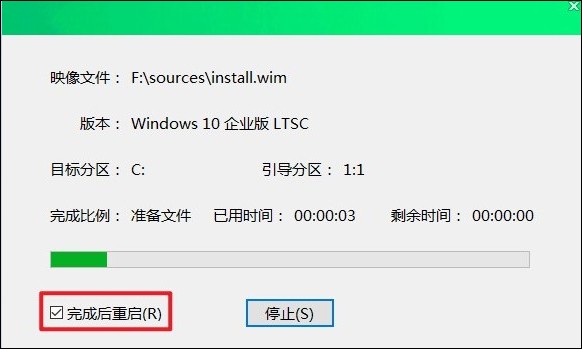
11、系统安装完成后会进入一个全新的Windows 10界面。
