大白菜u盘重装系统win7-大白菜U盘重装系统win7
时间:2025-03-26阅读量:作者:大白菜
今天我们要讲解的内容是大白菜U盘装Win7系统教程。目前,Win7系统仍被广泛使用,许多用户为了让旧电脑获得更好的使用体验,都会选择重装Win7系统。对于没有光驱的电脑,需要借助U盘启动来重装Win7系统。接下来,我们带来重装系统的步骤图解
大白菜u盘重装系统win7
今天我们要讲解的内容是大白菜U盘装Win7系统教程。目前,Win7系统仍被广泛使用,许多用户为了让旧电脑获得更好的使用体验,都会选择重装Win7系统。对于没有光驱的电脑,需要借助U盘启动来重装Win7系统。接下来,我们带来重装系统的步骤图解,有需要的用户可以参考。

1、工具:下最新的大白菜U盘启动盘制作工具。
2、U盘:选8GB及以上容量U盘。
3、下载系统镜像文件:从MSDN官方网站下载Windows 7的ISO格式镜像文件。
1、制作启动盘和安装Win7时,暂时关闭杀毒软件等防护程序,安装完成后再开启。
2、制作大白菜U盘启动盘会对U盘进行格式化,请提前备份U盘重要数据。
3、安装Win7会格式化C盘,需将C盘中重要数据备份到其他分区或外部设备。
三、U盘重装win7详细步骤
1、把准备好的U盘插入电脑的USB接口,确保连接正常。
2、打开已下载并安装好的大白菜工具软件,在软件主界面中,准确选择所插入的U盘,然后点击“一键制作成USB启动盘”选项。
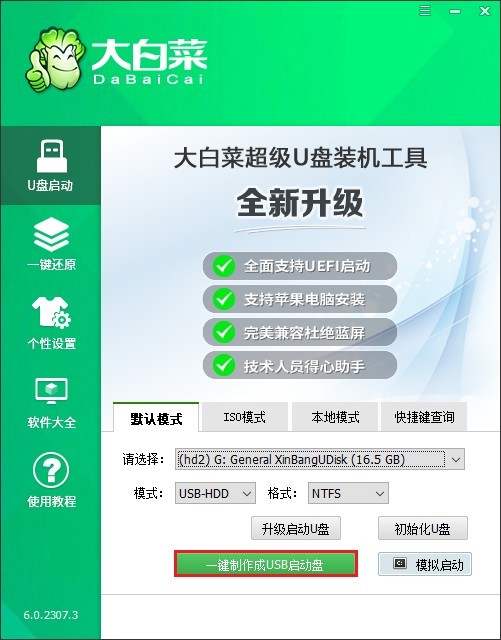
3、此过程可能需要几分钟时间,请耐心等待制作完成。
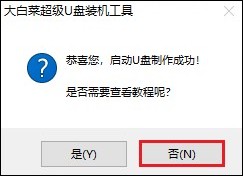
4、在MSDN官方网站上,找到“操作系统”分类,依据个人需求挑选合适的Windows 7版本进行下载。

5、下载完毕后,把Windows 7系统镜像文件拷贝到制作好的U盘启动盘中。

6、将带有系统镜像的U盘启动盘插入需要重装系统的电脑,重启该电脑,同时按相应的U盘启动快捷键进入启动菜单设置页面。
PS:不同品牌型号电脑的快捷键可能存在差异。
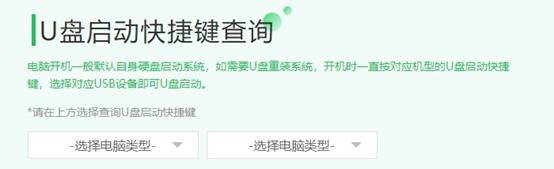
7、在启动菜单中,通常会显示USB字样或U盘的名称标识。通过方向键选中U盘选项后,按下回车键予以确认。
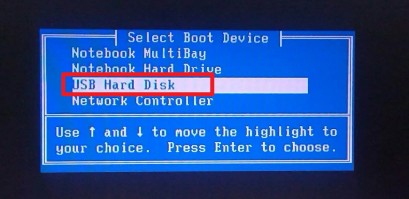
8、电脑成功从U盘启动后,会进入大白菜系统桌面。

9、在大白菜系统桌面中找到并打开大白菜装机工具,点击“打开”按钮,选定U盘中的Windows 7系统文件,安装位置默认为“C盘”,点击“执行”按钮。
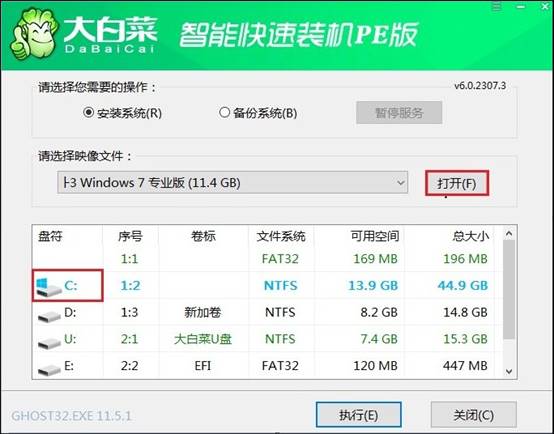
10、默认勾选格式化操作并确认,随后等待其完成。
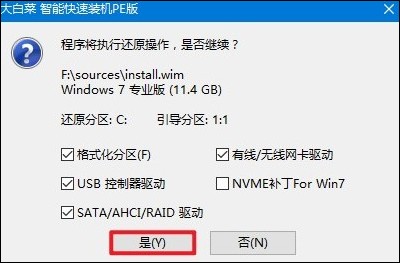
11、接下来依照屏幕上的提示信息,按部就班地进行操作,直至系统安装完成。
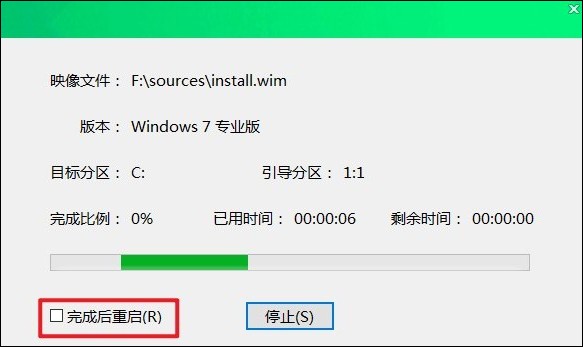
12、当Windows 7安装完成后,电脑会自动重启,此时及时拔出U盘即可。

以上是,大白菜U盘重装系统win7教程。关于win7的安装方法虽然有很多,但要说简单且最灵活那一定是U盘重装,无论电脑是否有光驱,或者是否因故障无法正常启动,都可以采用这个方法来重装系统。如果你需要重装win7,不妨试试U盘重装吧。