大白菜重装教程win7
时间:2025-03-25阅读量:作者:大白菜
面对电脑故障,不少人选择U盘重装系统。但注意,并不是使用普通U盘来重装哦,我们需要将普通的U盘制作成启动盘才行。而这个过程可以借助大白菜U盘启动盘制作工具,其操作简便且安全可靠。接下来,我们将指导你如何利用大白菜工具制作启动盘
面对电脑故障,不少人选择U盘重装系统。但注意,并不是使用普通U盘来重装哦,我们需要将普通的U盘制作成启动盘才行。而这个过程可以借助大白菜U盘启动盘制作工具,其操作简便且安全可靠。接下来,我们将指导你如何利用大白菜工具制作启动盘并重装windows 7系统。

一、必备工具
1、下载相关工具:获取大白菜U盘启动盘制作工具。
2、挑选合适 U 盘:容量不小于 8GB且没有存放重要的文件。
3、获取系统镜像:访问 MSDN 官方网站,从中下载 Windows 7 操作系统的 ISO 格式镜像文件。
1、暂时关闭电脑上安装的所有杀毒软件以及防火墙,以免导致U盘启动盘制作失败。
2、开始重装系统前,备份电脑C盘的重要文件防止丢失。
3、BIOS设置调整:需要将U盘启动盘设置为优先开机启动选项。
三、制作U盘启动盘以及重装win7
2、一般选“默认模式”,分区格式选“NTFS”。 确认无误后,点“一键制作成USB启动盘”按钮,弹出警告框,阅读后点击“确定”。
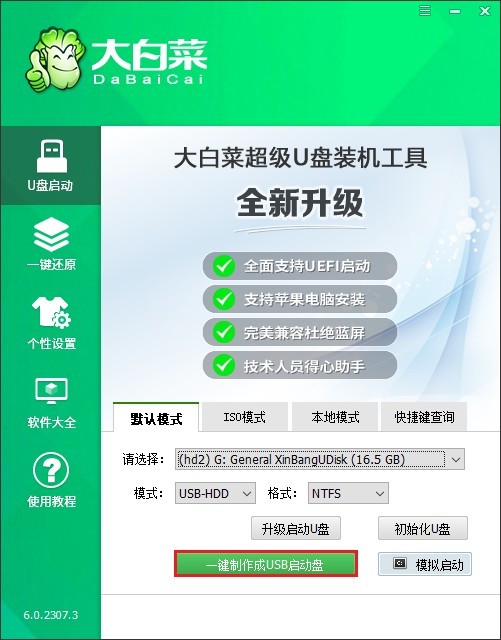
3、开启浏览器,进入MSDN官方网站或者相关镜像资源页面,从中挑选出你所需要的Windows 7版本,同时选择对应的位数(32位或者64位),然后把它的ed2k链接复制下来进行下载。

4、待下载完毕后,将其拷贝到大白菜U盘之中。

5、把大白菜U盘接入要重装系统的电脑,开机后不停地按U盘启动快捷键。
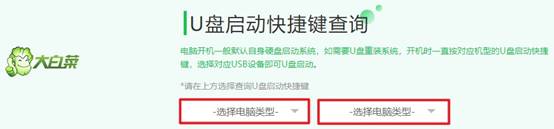
6、在启动菜单设置界面,“Boot”选项卡里会呈现当前启动顺序列表,用方向键选中U盘选项(一般显示为“USB FDD”或U盘名称),再按回车键。
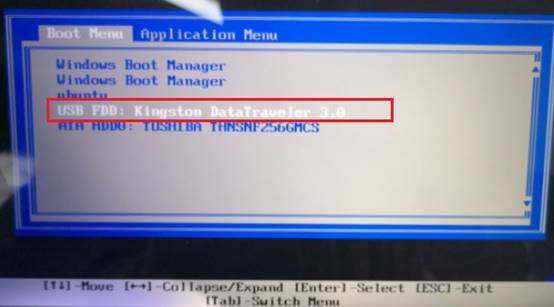
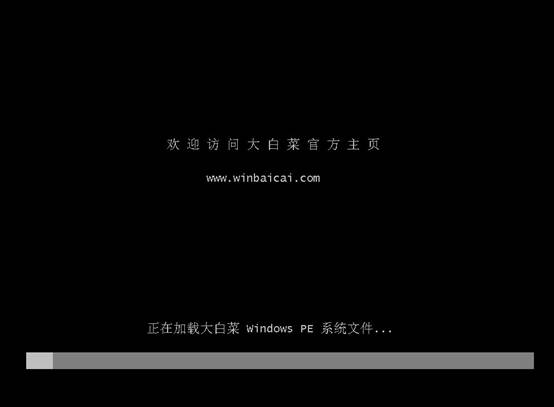
8、此时能看到U盘里的PE系统,双击打开“大白菜一键装机”工具,选中之前拷到U盘的Windows 7系统镜像,接着选安装位置(一般是C盘)。
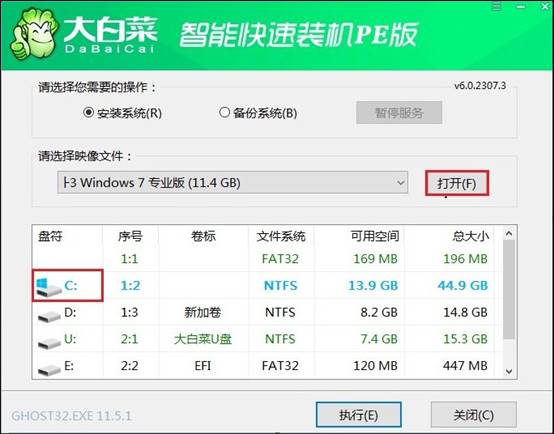
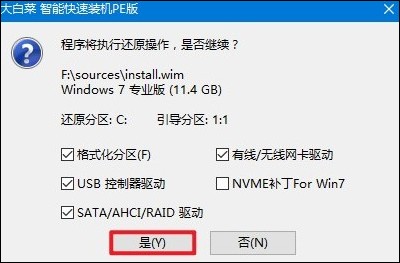
10、静候系统文件释放至指定磁盘分区完毕。

11、待安装进程圆满落幕后,系统会发出重启指令。此时务必先撤掉U盘,再启动电脑。待电脑重新启动后,崭新的Windows 7桌面将呈现在眼前。

以上是,大白菜装机教程win7的安装方法。借助大白菜U盘启动盘制作工具,我们能够轻松将普通U盘转化为启动盘,并顺利完成win7系统的重装。这些步骤看似复杂,其实是为了带大家了解具体的操作方法,实际操作起来是很简单的。