大白菜安装win10详细步骤-大白菜安装win10详细步骤
时间:2025-03-24阅读量:作者:大白菜
如果你之前觉得用光盘来重装系统太麻烦,那今天这篇教程你可别错过了。大白菜U盘启动盘的方法能让你省不少事,它比光盘方便多了,尤其适合那些没有配备光驱的笔记本电脑,任何用户都能轻松上手。下面我们一起来学习怎么用大白菜来重装Windows 10
大白菜安装win10详细步骤
如果你之前觉得用光盘来重装系统太麻烦,那今天这篇教程你可别错过了。大白菜U盘启动盘的方法能让你省不少事,它比光盘方便多了,尤其适合那些没有配备光驱的笔记本电脑,任何用户都能轻松上手。下面我们一起来学习怎么用大白菜来重装Windows 10系统,跟着步骤操作吧。

一、必备工具
1、下载相关工具:获取大白菜U盘启动盘制作工具。
2、挑选合适 U 盘:容量不小于 8GB且没有存放重要的文件。
3、获取系统镜像:访问 MSDN 官方网站,从中下载 Windows 10 操作系统的 ISO 格式镜像文件。
1、暂时关闭电脑上安装的所有杀毒软件以及防火墙,以免导致U盘启动盘制作失败。
2、开始重装系统前,备份电脑C盘的重要文件防止丢失。
3、BIOS设置调整:需要将U盘启动盘设置为优先开机启动选项。
1、把U盘插入电脑USB接口,启动大白菜工具。在工具界面选“U盘启动盘”模式,点击“一键制作启动盘”。
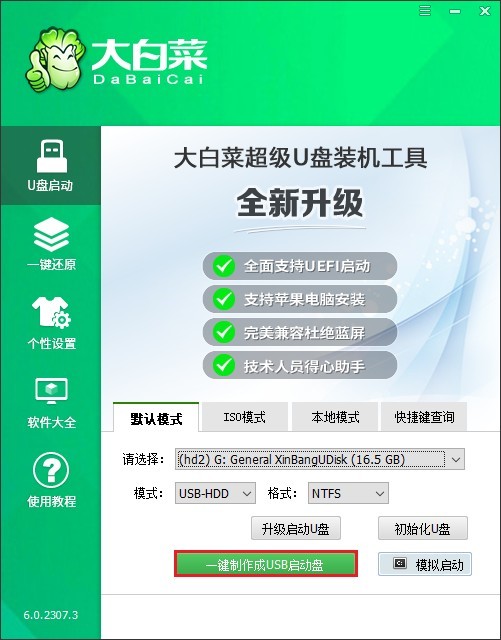
2、进入MSDN网站下载Windows 10系统镜像文件。
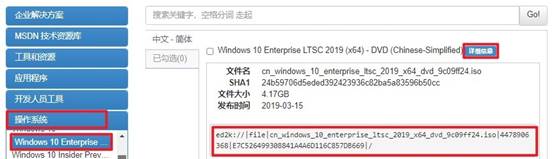
3、将Windows 10系统镜像文件复制到大白菜U盘中,等待复制完成。
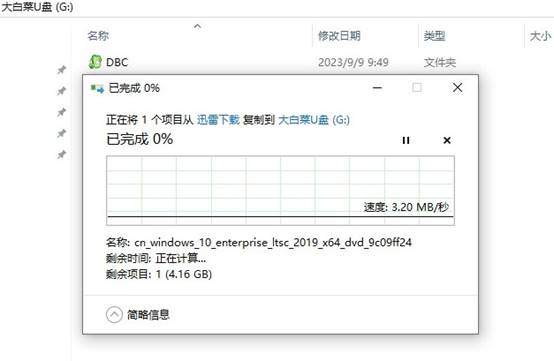
4、重启电脑,开始时按下U盘启动快捷键进入U盘启动菜单设置页面。
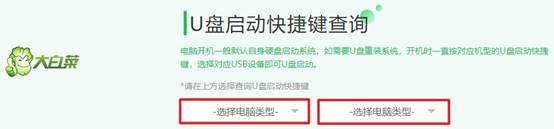
5、一旦进入bios设置页面,请切换到“Boot”菜单,然后找到USB FDD字样的选项选择回车。
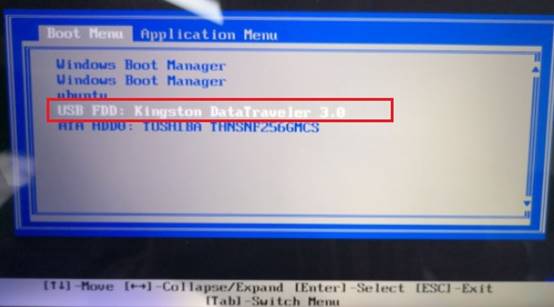
6、随后电脑会从U盘启动。
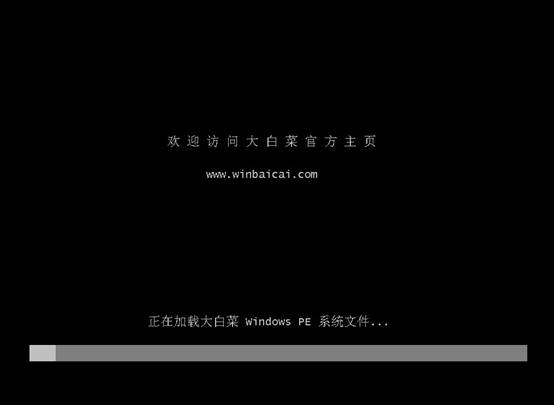
7、电脑将进入大白菜winpe桌面,找到“大白菜装机工具”并打开,挑选系统文件,把安装硬盘分区定为 C 盘,接着点“执行”按钮。
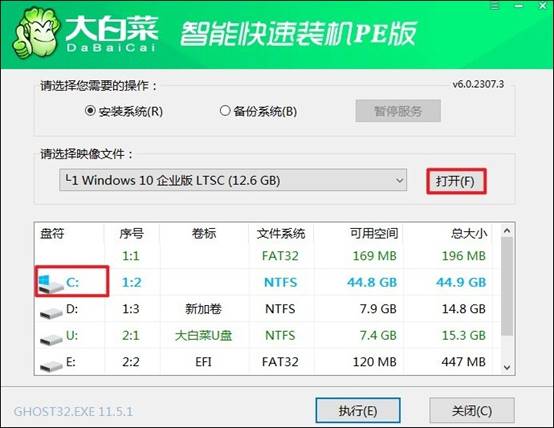
8、若出现弹窗,选默认的“是”,待安装完成自动重启便可。重启时需拔下 U 盘,以免又从 U 盘启动。

以上是,大白菜安装win10详细步骤。相比光盘重装,U盘重装更推荐给大家。因为它操作简便,无需光驱,接入电脑即可使用。而且现在U盘容量大、价格实惠,制作启动盘也快速方便,能大大节省我们的时间。尚未尝试过这个方法的用户,不妨一试。