大白菜重装系统win7步骤和详细教程
时间:2025-03-20阅读量:作者:大白菜
尽管多数新笔记本在出厂时已预装操作系统,但有的用户对预装系统不满意,有些人希望安装更适合自己的系统版本,比如从家庭版转换为专业版。此时,重装系统便可以实现。接下来,小编将指导大家如何使用大白菜U盘工具来重装Windows系统。
尽管多数新笔记本在出厂时已预装操作系统,但有的用户对预装系统不满意,有些人希望安装更适合自己的系统版本,比如从家庭版转换为专业版。此时,重装系统便可以实现。接下来,小编将指导大家如何使用大白菜U盘工具来重装Windows系统。以下内容将详细阐述以安装Win7为例的具体步骤。

一、准备工具
1、从大白菜官网下载U盘启动盘制作工具。
2、备好至少 8GB 容量的 U 盘。
3、从 MSDN 网站下载 Windows 7 ISO 镜像文件。
二、注意事项
1、制作启动盘时,关闭所有安全软件和防火墙, 避免误报干扰。
2、制作启动盘会格式化 U 盘,提前备份 U 盘中的重要文件。
3、安装新系统会格式化 C 盘,务必备份 C 盘中的重要数据。
三、制作U盘启动盘以及重装win7
2、一般选“默认模式”,分区格式选“NTFS”。 确认无误后,点“一键制作成USB启动盘”按钮,弹出警告框,阅读后点击“确定”。
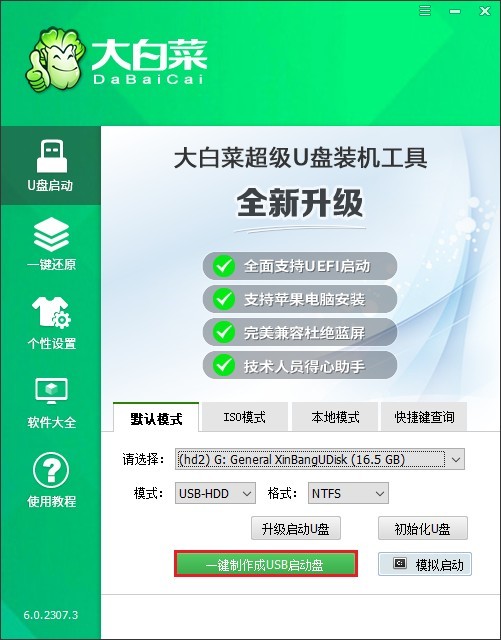
3、开启浏览器,进入MSDN官方网站或者相关镜像资源页面,从中挑选出你所需要的Windows 7版本,同时选择对应的位数(32位或者64位),然后把它的ed2k链接复制下来进行下载。

4、待下载完毕后,将其拷贝到大白菜U盘之中。
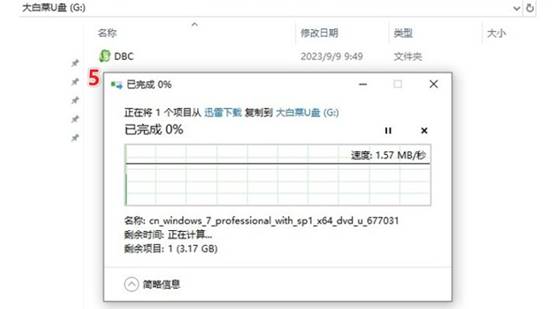
5、把大白菜U盘接入要重装系统的电脑,开机后不停地按U盘启动快捷键。
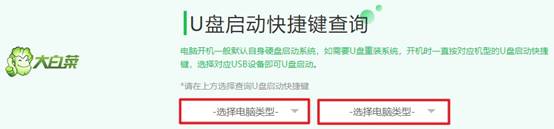
6、在启动菜单设置界面,“Boot”选项卡里会呈现当前启动顺序列表,用方向键选中U盘选项(一般显示为“USB FDD”或U盘名称),再按回车键。

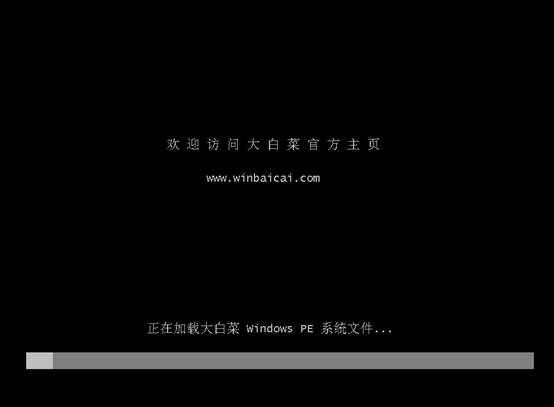
8、此时能看到U盘里的PE系统,双击打开“大白菜一键装机”工具,选中之前拷到U盘的Windows 7系统镜像,接着选安装位置(一般是C盘)。
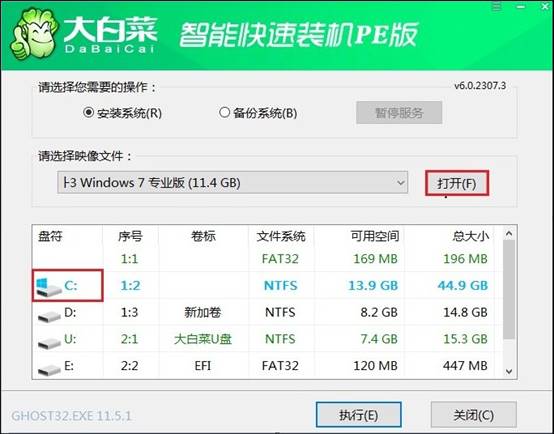
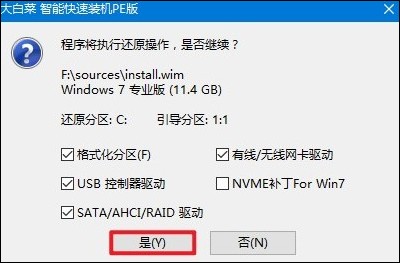
10、静候系统文件释放至指定磁盘分区完毕。
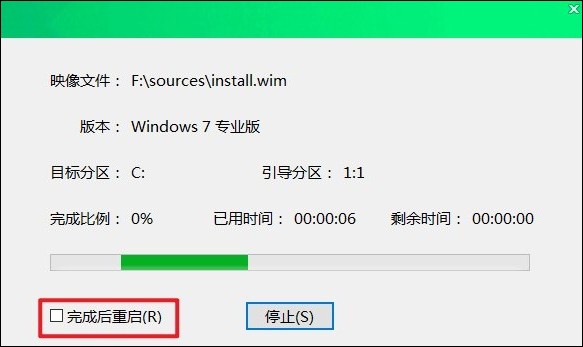
11、待安装进程圆满落幕后,系统会发出重启指令。此时务必先撤掉U盘,再启动电脑。待电脑重新启动后,崭新的Windows 7桌面将呈现在眼前。

以上是,大白菜重装系统win7步骤和详细教程。希望能助大家顺利实现系统重装,提升电脑性能与使用体验。在操作时,请务必注意备份重要数据,并谨慎操作,以防意外情况发生。如有任何装机疑问或困难,欢迎咨询大白菜客服的帮助。