怎么用u盘重装系统win7电脑-如何用U盘重装系统win7电脑
时间:2025-03-20阅读量:作者:大白菜
U盘装系统是当前电脑城装机员常用的方式,它比光盘装系统更便捷,且U盘体积小巧、便于携带,一键制作简单易用。但对于新手用户,由于不清楚具体操作步骤,所以会觉得很困难。没关系,接下来的教程,小编教大家怎么用U盘装Win7系统。
怎么用u盘重装系统win7电脑
U盘装系统是当前电脑城装机员常用的方式,它比光盘装系统更便捷,且U盘体积小巧、便于携带,一键制作简单易用。但对于新手用户,由于不清楚具体操作步骤,所以会觉得很困难。没关系,接下来的教程,小编教大家怎么用U盘装Win7系统。有重装系统需求的用户可以参考哦。

1、下载制作工具:从官方网站下载大白菜U盘启动盘制作工具。
2、选取合适 U 盘:存储容量不低于 8GB 的 U 盘。
3、获取系统镜像:访问 MSDN 网站,下载 Windows 7 系统的 ISO 格式镜像文件。
1、暂时关闭所有杀毒软件和防火墙,以免干扰启动盘的正常制作。
2、制作启动盘时 U 盘将遭格式化,请备份 U 盘中的重要文件以及个人资料。
3、重装系统时默认对 C 盘进行格式化,务必提前备份C盘的重要文件。
三、U盘重装win7详细步骤
1、把准备好的U盘插入电脑的USB接口,确保连接正常。
2、打开已下载并安装好的大白菜工具软件,在软件主界面中,准确选择所插入的U盘,然后点击“一键制作成USB启动盘”选项。
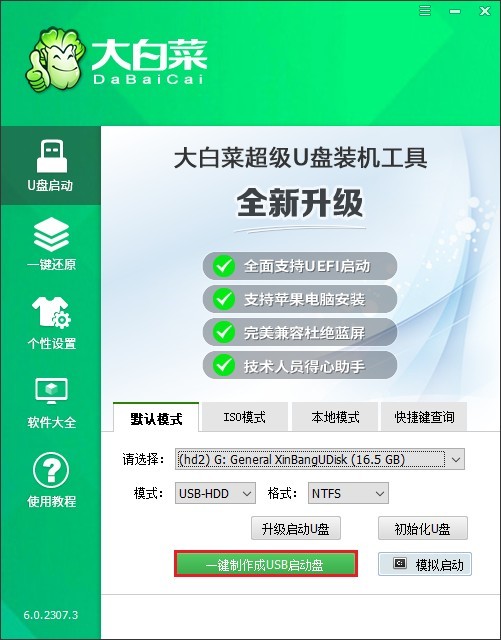
3、此过程可能需要几分钟时间,请耐心等待制作完成。
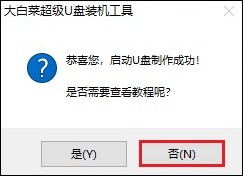
4、在MSDN官方网站上,找到“操作系统”分类,依据个人需求挑选合适的Windows 7版本进行下载。
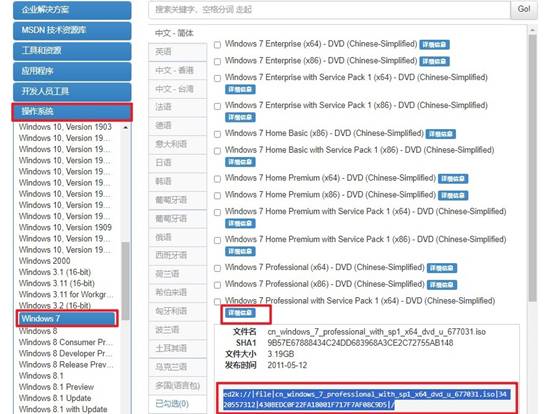
5、下载完毕后,把Windows 7系统镜像文件拷贝到制作好的U盘启动盘中。
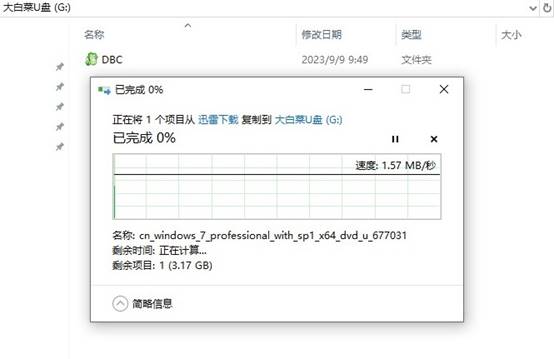
6、将带有系统镜像的U盘启动盘插入需要重装系统的电脑,重启该电脑,同时按相应的U盘启动快捷键进入启动菜单设置页面。
PS:不同品牌型号电脑的快捷键可能存在差异。
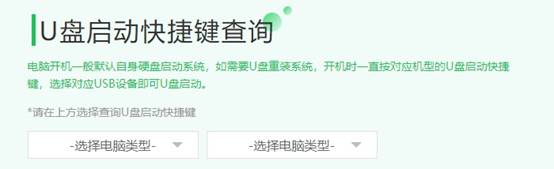
7、在启动菜单中,通常会显示USB字样或U盘的名称标识。通过方向键选中U盘选项后,按下回车键予以确认。
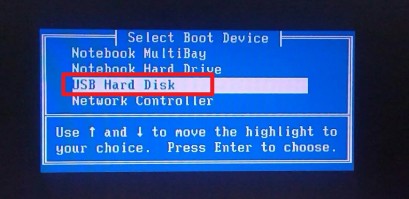
8、电脑成功从U盘启动后,会进入大白菜系统桌面。
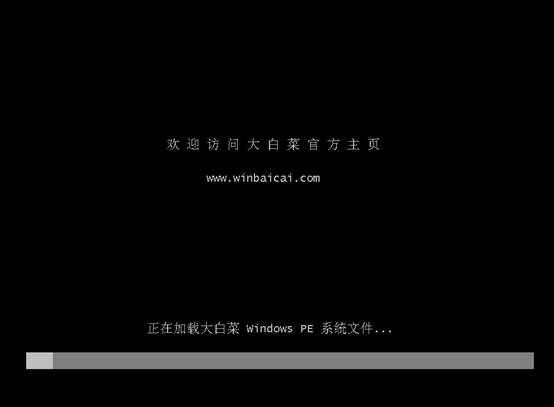
9、在大白菜系统桌面中找到并打开大白菜装机工具,点击“打开”按钮,选定U盘中的Windows 7系统文件,安装位置默认为“C盘”,点击“执行”按钮。
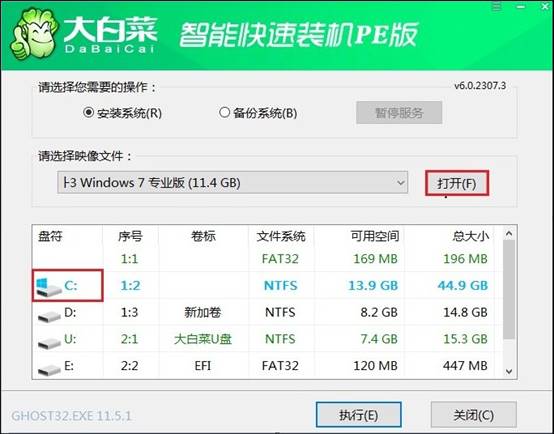
10、默认勾选格式化操作并确认,随后等待其完成。
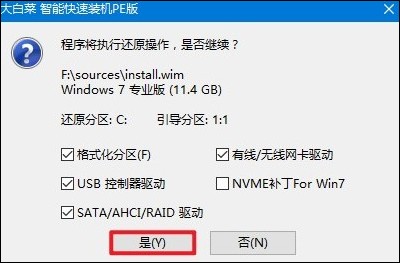
11、接下来依照屏幕上的提示信息,按部就班地进行操作,直至系统安装完成。
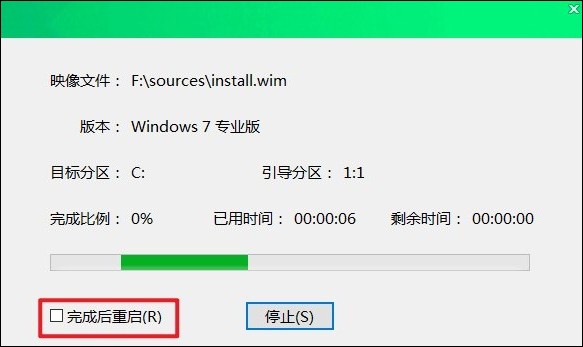
12、当Windows 7安装完成后,电脑会自动重启,此时及时拔出U盘即可。

以上教程讲解了,如何用U盘重装系统win7电脑,希望能为有重装系统需求的用户提供帮助。U盘装系统不仅方便快捷,还能让用户随时随身携带系统安装工具。对于新手用户来说,只要按照教程步骤操作,也能轻松完成系统重装,赶紧试试吧。