怎么给已经死机的电脑重装系统?电脑死机后重装系统步骤
时间:2021-04-12阅读量:作者:大白菜
电脑在已经死机的状态下,我们如果操作电脑重装系统呢?下面就由小编跟大家分享怎么给已经死机的电脑重装系统。
重装系统是我们日常中最常见的操作之一,一般电脑出现卡顿、黑屏、等系统故障的时候,很多用户会通过重装系统来解决。那么电脑在已经死机的状态下,我们如果操作电脑重装系统呢?下面就由小编跟大家分享怎么给已经死机的电脑重装系统。

准备工作
1、 在一台可正常使用的电脑下载安装u盘启动盘制作工具。

2、 将一个空u盘插入电脑,开始制作u盘启动盘。
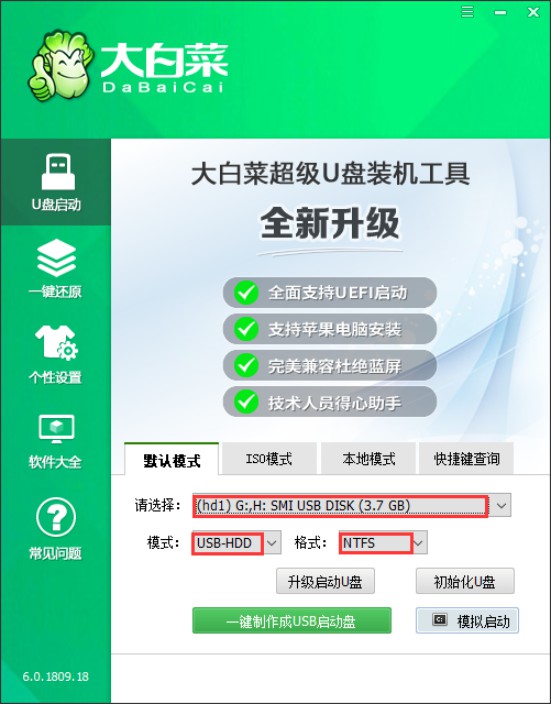
3、搜索msdn官网,下载合适的操作系统镜像文件,并将系统镜像文件拷贝到u盘根目录下。
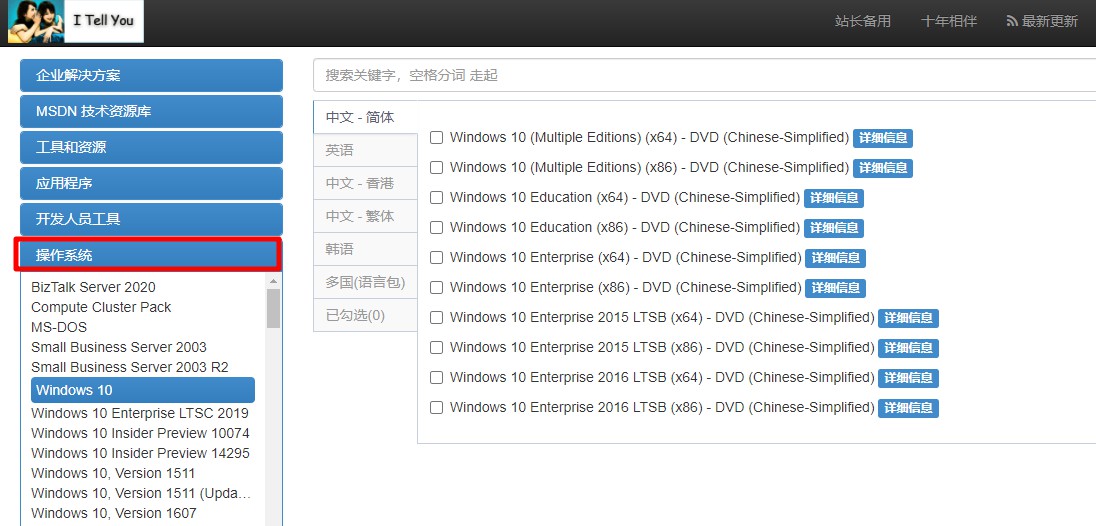
4、查询已经坏的电脑的u盘启动快捷键。
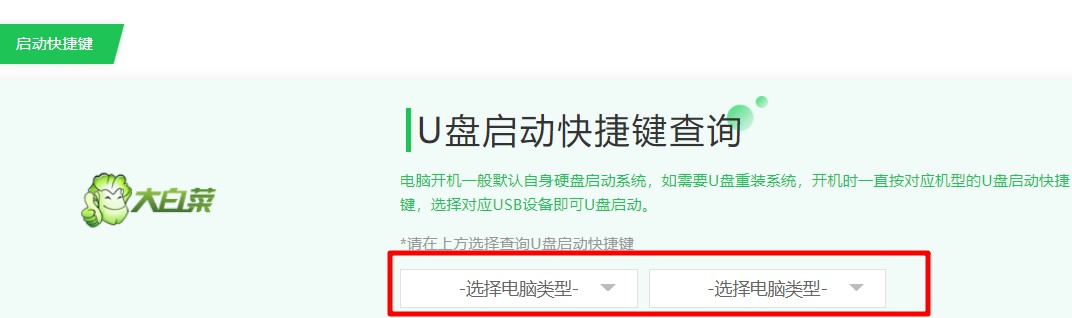
电脑死机后重装系统步骤
1、U盘启动盘制作成功后,将其插入已经死机的电脑中,使电脑开机,在开机的过程中按下u盘启动快捷键,直到进入启动菜单选择界面。
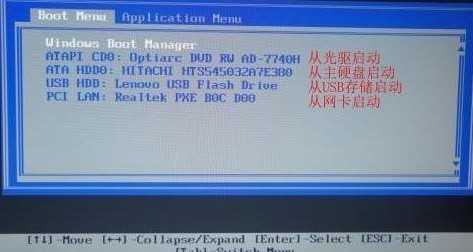
2、选择U盘选项回车,一般u盘选项为带有usb字样的选项或者直接显示u盘的名称。
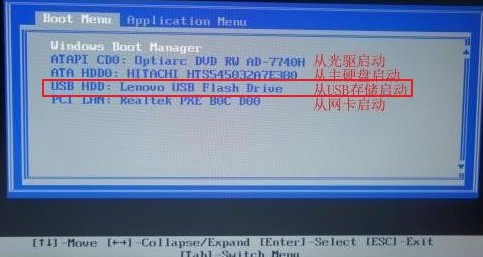
3、 随后打开了启动盘pe主菜单界面,选择第一选项按下回车键进入启动盘pe系统。
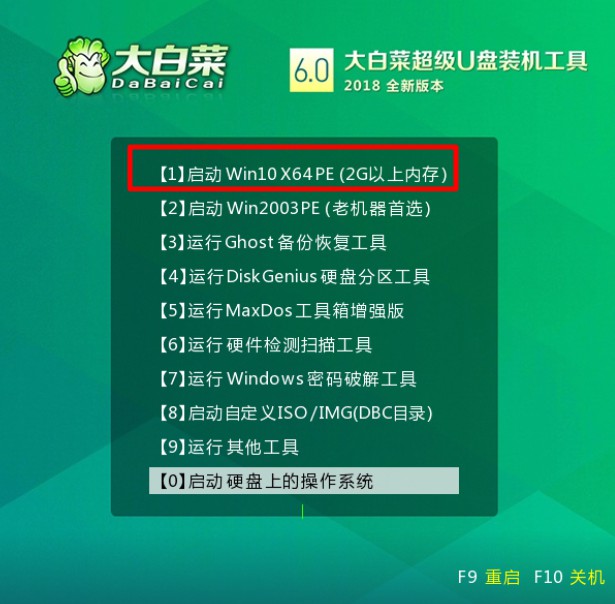
4、打开一键装机工具,选择拷贝到u盘里面的系统镜像文件,然后选择安装路径(一般默认安装在c盘)。
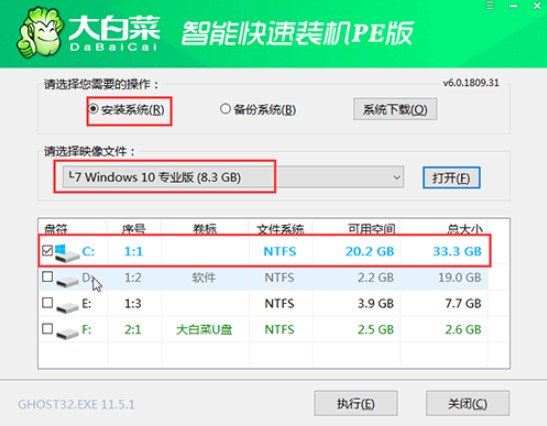
5、接下来会弹出有关于还原设置的窗口,选择“是”。(PS:建议网卡驱动与USB驱动都勾选,以免重装系统之后出现无法正常上网以及USB无法识别的情况。)
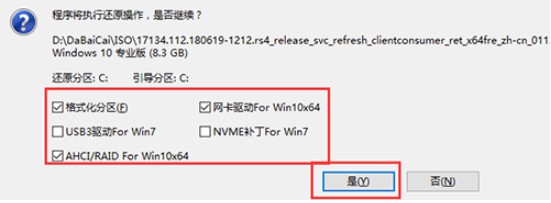
6、勾选“完成后重启”,在重启时拔掉U盘,以免再次进入大白菜PE主菜单界面。
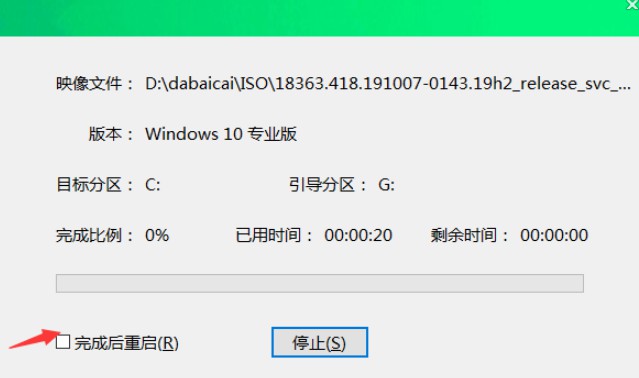
7、电脑重启后会自动完成系统部署以及各种激活程序,到这一步说明我们成功地给已经死机的电脑重装了系统。
至此怎么给已经死机的电脑重装系统,电脑死机后如何重装系统的相关教程就为大家讲解到这里了,希望对大家有帮助。