大白菜最新U盘启动盘制作工具教程 u盘启动盘制作教程
时间:2025-05-23阅读量:作者:大白菜
当电脑出现系统故障或需要重新安装操作系统时,使用U盘进行重装系统是一个常见的方法。整个过程主要包括三个步骤,制作启动U盘、设置BIOS从U盘启动,以及安装操作系统。为了帮助大家顺利完成这一过程,大白菜提供了详细的教程。
大白菜最新U盘启动盘制作工具教程
当电脑出现系统故障或需要重新安装操作系统时,使用U盘进行重装系统是一个常见的方法。整个过程主要包括三个步骤,制作启动U盘、设置BIOS从U盘启动,以及安装操作系统。为了帮助大家顺利完成这一过程,大白菜提供了详细的教程。接下来,我们先来了解一下如何制作启动U盘安装win7系统。

1、挑选软件:推荐大白菜U盘启动盘制作工具。
2、准备U盘:推荐大于或等于8GB容量的U盘。
3、下载系统镜像:从MSDN官方网站或其他可信源下载Windows 7系统的ISO文件。
二、注意事项
1、重装系统时,格式化系统盘的操作会把C盘上的数据都清除掉,务必确认重要的文件已经备份好。
2、确保U盘里没有重要数据,因为制作启动盘的时候,会把U盘格式化掉,那里面的数据可就都没了。
3、设置U盘启动时,U盘选项要么是带着USB字样的,要么就是显示U盘名称的那个选项。
三、用U盘来安装win7
1、先把U 盘插到电脑上。
2、运行大白菜U盘启动盘制作工具,点击“一键制作成USB启动盘”。
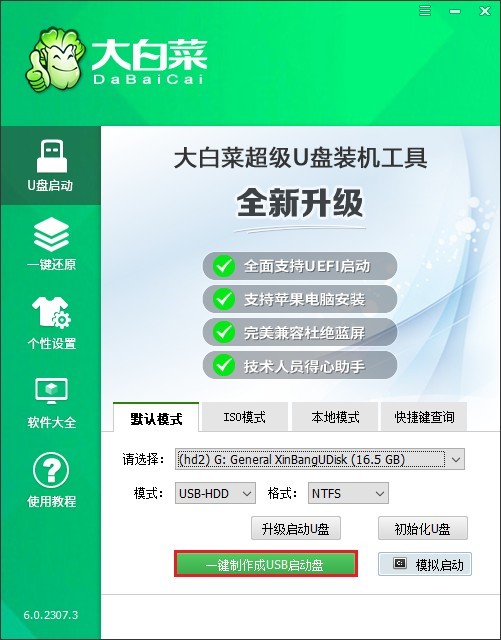
3、在电脑上打开浏览器,访问一下MSDN网站。按照网站上给的指导步骤,挑出你需要的那个Windows7版本,把它对应的ed2k链接复制下来,然后用这个链接去下载系统文件。
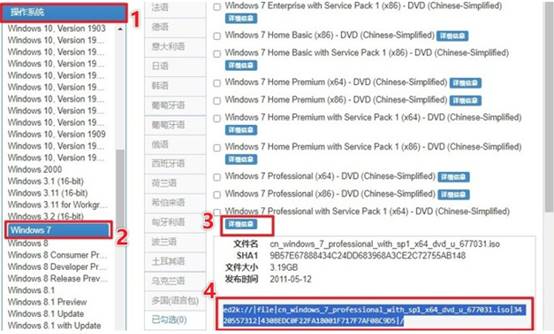
4、把下载好的Windows7系统ISO文件,复制到U盘里面放着。

5、现在重启电脑,等开机画面一出现的时候,就不停地按U盘启动快捷键。
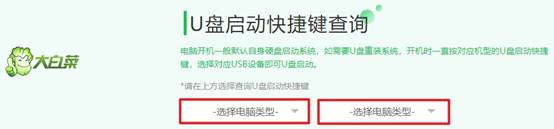
6、通过按U盘启动快捷键,就能进入BIOS/UEFI设置界面了,在里面找到启动菜单选项,然后把U盘设置成第一个启动项。不过呢,具体怎么操作可能因为电脑品牌和型号不一样而有所不同哦,一般来说在Boot选项卡下面,用上下方向键选中U盘选项,再按Enter键或者加号键,把它移动到最上面。
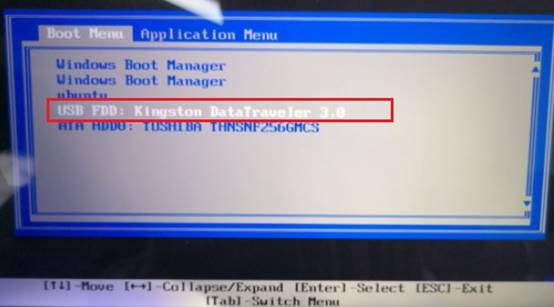
7、设置好U盘启动之后,电脑就会从U盘启动,期间可能还会自动重启一下,那就耐心等着PE系统完全加载出来。
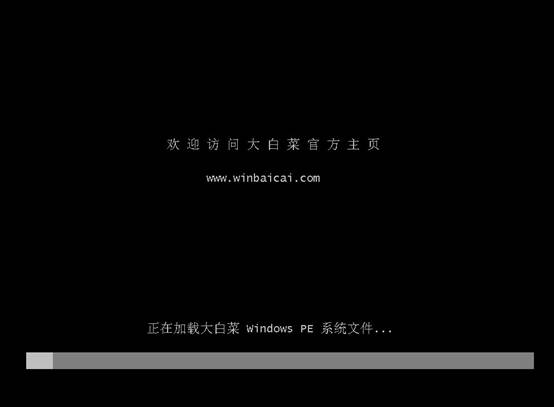
8、等进入PE系统后,打开“大白菜装机工具”,找到你之前下载的Windows7 ISO文件,再选定目标安装盘,通常是C盘。
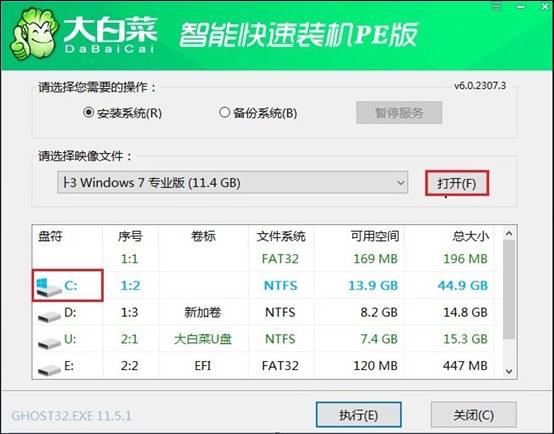
9、选好之后点击“执行”,要是出现了确认提示,就选“是”。
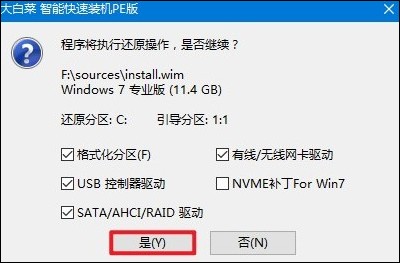
10、安装进程开始启动了,把“完成后重启”这个选项勾选上。
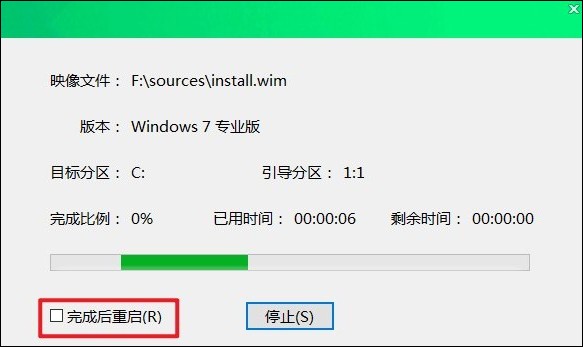
11、耐心等着安装过程顺利完成,重启时把U盘拔掉,等待电脑顺利进入Windows 7。

以上是,u盘启动盘制作教程。在上述教程中,我们依次学习了如何制作大白菜U盘启动盘、如何设置电脑从U盘启动,以及如何使用大白菜装机工具进行系统安装。每一步都需正确操作,否则会影响系统安装的顺利进行。希望这些操作可以帮助你顺利搞定系统重装哦。