winpe制作u盘启动盘 u盘启动盘制作教程
时间:2025-05-23阅读量:作者:大白菜
在电脑重装系统或进行系统维护的过程中,大白菜WinPE工具箱是许多用户的得力助手,而U盘启动则是进入PE环境的核心环节。然而,由于市场上电脑品牌和型号繁多,各主板厂商设置的U盘启动快捷键也各不相同,这给用户带来了一定的难度。别担心,跟着我们的
在电脑重装系统或进行系统维护的过程中,大白菜WinPE工具箱是许多用户的得力助手,而U盘启动则是进入PE环境的核心环节。然而,由于市场上电脑品牌和型号繁多,各主板厂商设置的U盘启动快捷键也各不相同,这给用户带来了一定的难度。别担心,跟着我们的教程一步步来,相信你也能轻松搞定这个过程。

1、软件下载:大白菜U盘启动盘制作工具。
2、准备U盘:容量至少8GB。
3、系统文件下载:可以从MSDN网站下载Windows10的系统文件。
二、注意事项
1、若U盘本身存在坏块或质量不佳,可能导致启动盘制作失败或在安装过程中出现错误。制作启动盘前应检查U盘健康状况,尽量选用质量可靠的U盘。
2、U盘重装Win10会格式化C盘,若未提前备份C盘及桌面等重要数据,将造成不可挽回的损失。
3、不同电脑品牌进入启动设置的快捷键不同,若按错快捷键或在设置中未正确将U盘设为第一启动项,电脑将无法从U盘启动,进而无法进行系统安装,需重新操作。
三、借助U盘安装win10
1、下载最新版的大白菜U盘启动盘制作工具,下载好之后运行它,再把U盘插到电脑上,接着选择“制作启动盘”。
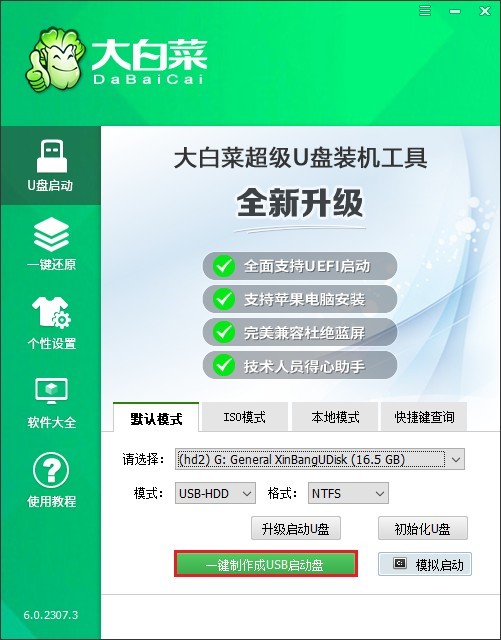
2、按照它给出的提示,一步步完成U盘启动盘的制作。
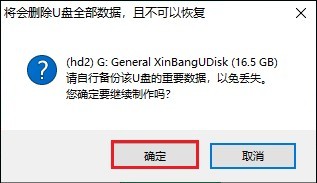
3、访问MSDN网站,从上面下载Windows 10的ISO镜像文件,这个文件就是咱们要用来装系统的。
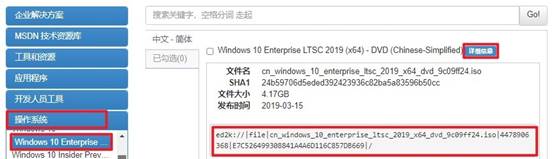
4、下载好之后呢,把得到的这个文件保存到大白菜U盘里面。
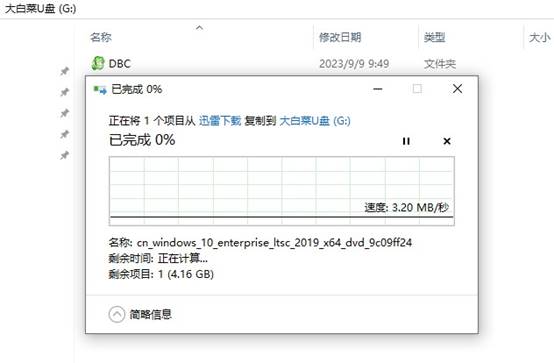
5、现在重启电脑,等开机画面一出现,就赶紧按下对应的U盘启动快捷键,这样就能进入启动选项设置页面。
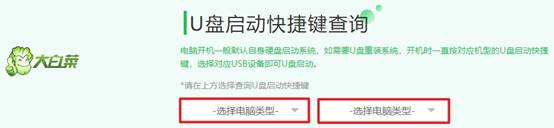
6、在“Boot”菜单里面,找到U盘对应的选项,把它选为首选启动设备,选好之后按回车键确认一下这个更改。
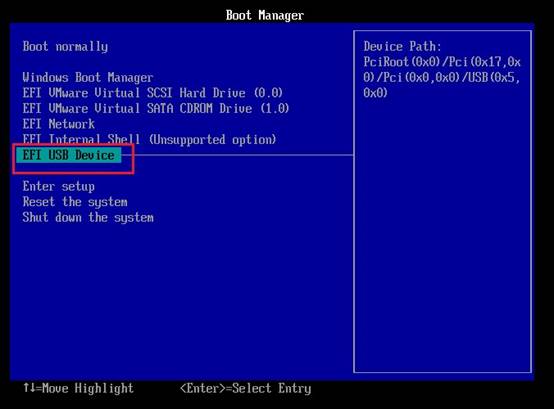
7、设置好之后,电脑就会从U盘启动,然后进入PE系统。
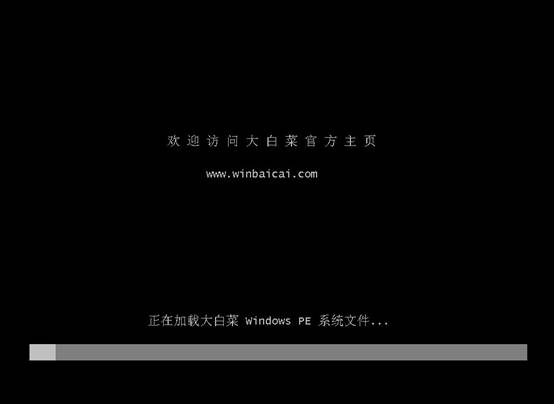
8、进入PE系统后,打开“大白菜装机工具”,在里面找到之前下载的Windows 10 ISO文件,再选定目标分区,一般默认就是C盘。
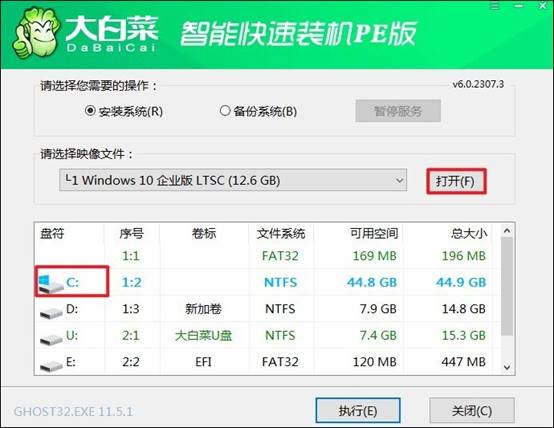
9、确认所有的设置都没问题了,就点击“是”,这样就开始安装系统了。
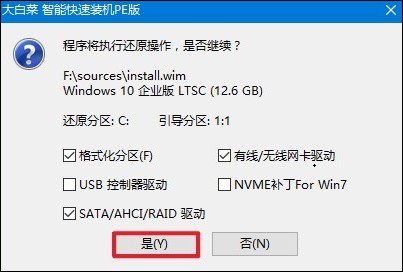
10、等系统安装完成后,工具会提示咱们重启电脑,这时候把U盘拔掉,然后再重启电脑。
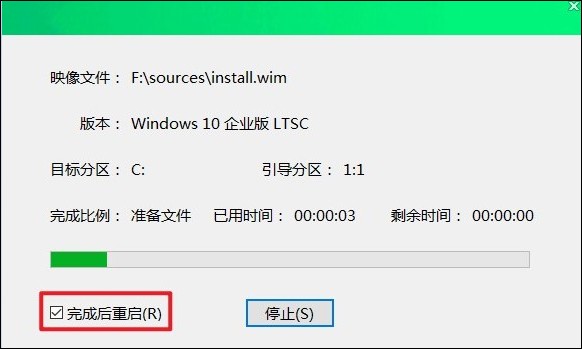
11、电脑接下来自动进入Windows 10界面,这样用U盘安装win10的任务就顺利完成了。

以上是,u盘启动盘制作教程。虽然不同电脑的U盘启动快捷键各有差异,但只要跟随我们的教程一步步操作,相信你一定能够轻松掌握技巧,顺利进入PE环境,无论是重装系统还是进行系统维护,都能得心应手。希望这篇教程可以帮助到大家哦。