笔记本怎么u盘装系统教程-笔记本如何U盘装系统教程
时间:2025-05-08阅读量:作者:大白菜
你是否了解笔记本电脑通过U盘来安装系统的具体操作方法呢?这里带来U盘重装系统的方法,不仅安装效率更高,而且不像传统方式那样还得依赖光驱,现在几乎所有的笔记本电脑都能够借助U盘来完成系统安装。不管你是想解决笔记本的故障问题
笔记本怎么u盘装系统教程
你是否了解笔记本电脑通过U盘来安装系统的具体操作方法呢?这里带来U盘重装系统的方法,不仅安装效率更高,而且不像传统方式那样还得依赖光驱,现在几乎所有的笔记本电脑都能够借助U盘来完成系统安装。不管你是想解决笔记本的故障问题,还是想要更换一个操作系统版本,该方法都适合。

一、准备工具
1、下载制作工具:前往大白菜官网,下载最新的U盘启动盘制作工具。
2、准备U盘:确保手头有一个至少8GB容量的U盘,用于后续操作。
3、获取系统镜像:通过MSDN官方网站下载Windows 7的ISO镜像文件。
二、注意事项
1、临时禁用安全措施:在制作启动盘及安装过程中,建议暂时关闭所有安全防护软件,包括杀毒软件和防火墙,以防出现不必要的干扰。
2、注意数据安全:请注意,制作启动盘的过程将对U盘执行格式化操作,请务必提前做好U盘内重要资料的备份工作。此外,安装新版本的操作系统也会清除C盘中的所有内容,故强烈推荐事先将C盘里的个人文件转移至其他地方保存。
三、重装win7详细步骤
1、将准备好的U盘插入电脑USB接口,确认连接正常。

2、打开大白菜工具,点击“一键制作启动盘”。
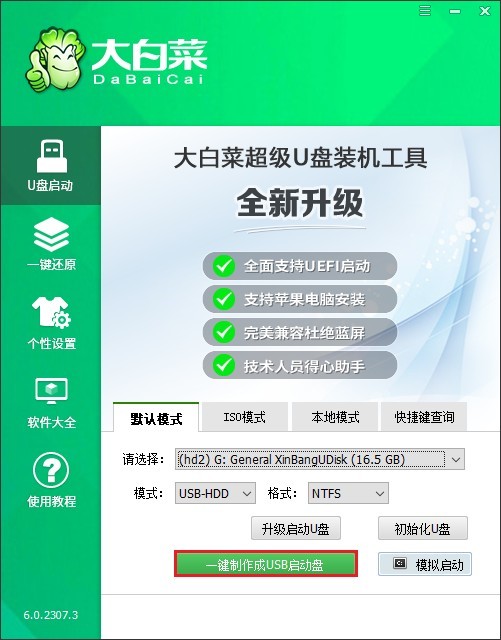
3、制作完成后,关闭制作窗口。
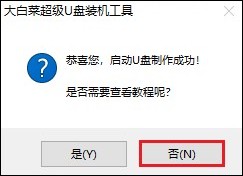
4、到MSDN官网下载Windows 7系统文件。
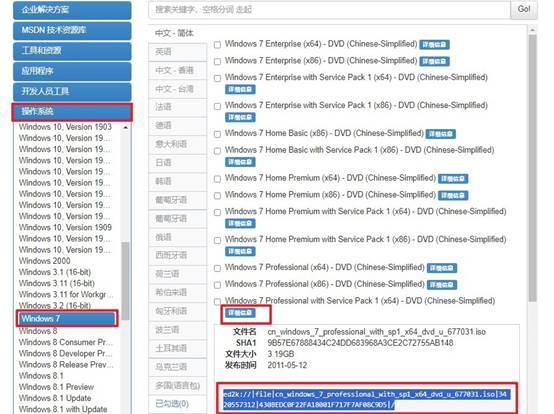
5、把下载的系统文件复制到U盘。
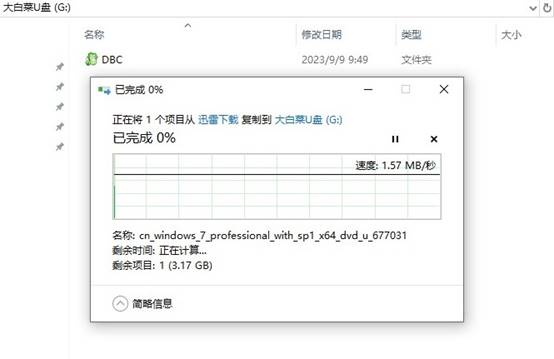
6、将U盘插进需重装系统的电脑,开机按U盘启动快捷键进入启动菜单。
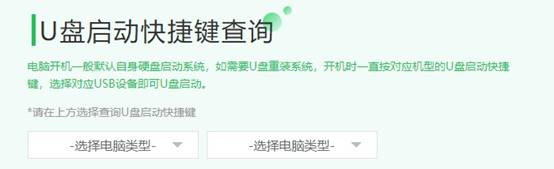
7、在启动菜单中,选择USB字样或U盘名称标识的选项,按下回车键。
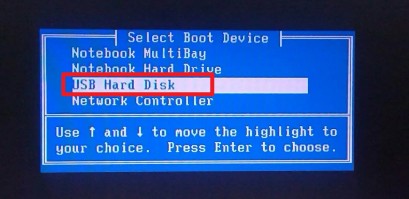
8、等待自动重启进入大白菜系统桌面。
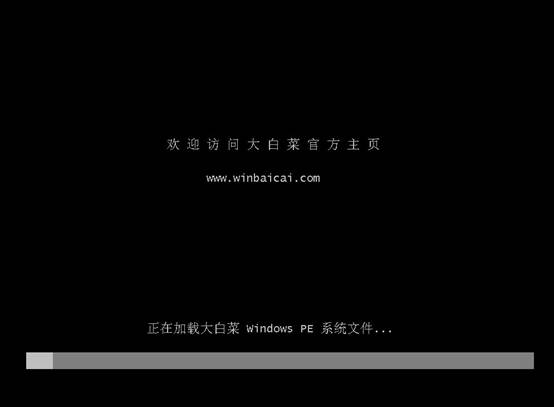
9、打开装机工具,选U盘系统文件,默认安装位置为C盘,点击“执行”。
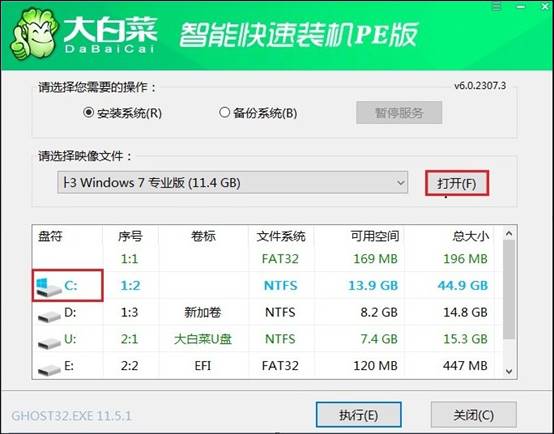
10、勾选格式化并确认。
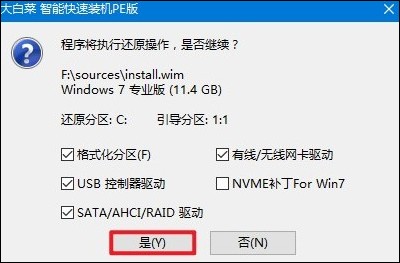
11、按屏幕提示操作至系统安装完毕。
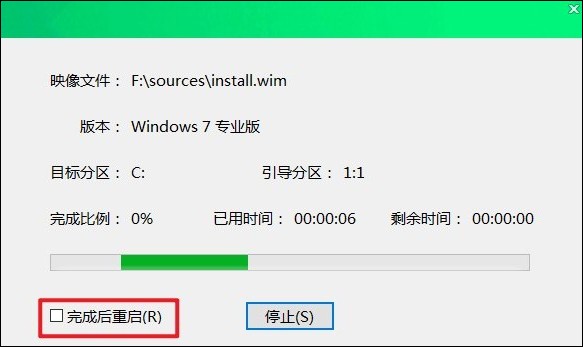
12、安装完成后自动重启,拔掉U盘即可。

以上是,笔记本如何U盘装系统教程。当你的电脑运行不流畅、蓝屏或者死机等故障时,通过重装系统,你的笔记本将焕然一新,新装下来的系统运行正常且流畅。有同样需求的用户赶紧试试吧,找一个U盘即可搞定系统重装,非常方便。