winpe启动盘-winpe启动盘
时间:2025-05-06阅读量:作者:大白菜
利用WinPE启动盘来重装Win7系统是一种较为便捷的方式。WinPE作为一个轻量级的预安装环境,能够为我们提供独立的操作系统运行空间,让我们可以在不依赖原有系统的情况下,进行系统的安装与修复等操作。接下来,我们一起来学习如何制作winpe
winpe启动盘
利用WinPE启动盘来重装Win7系统是一种较为便捷的方式。WinPE作为一个轻量级的预安装环境,能够为我们提供独立的操作系统运行空间,让我们可以在不依赖原有系统的情况下,进行系统的安装与修复等操作。接下来,我们一起来学习如何制作winpe启动盘,以及如何利用它重装win7系统吧。

一、准备工具
1、下载制作工具:前往大白菜官网,下载最新的U盘启动盘制作工具。
2、准备U盘:确保手头有一个至少8GB容量的U盘,用于后续操作。
3、获取系统镜像:通过MSDN官方网站下载Windows 7的ISO镜像文件。
二、注意事项
1、临时禁用安全措施:在制作启动盘及安装过程中,建议暂时关闭所有安全防护软件,包括杀毒软件和防火墙,以防出现不必要的干扰。
2、注意数据安全:请注意,制作启动盘的过程将对U盘执行格式化操作,请务必提前做好U盘内重要资料的备份工作。此外,安装新版本的操作系统也会清除C盘中的所有内容,故强烈推荐事先将C盘里的个人文件转移至其他地方保存。
三、重装win7详细步骤
1、将准备好的U盘插入电脑USB接口,确认连接正常。

2、打开大白菜工具,点击“一键制作启动盘”。
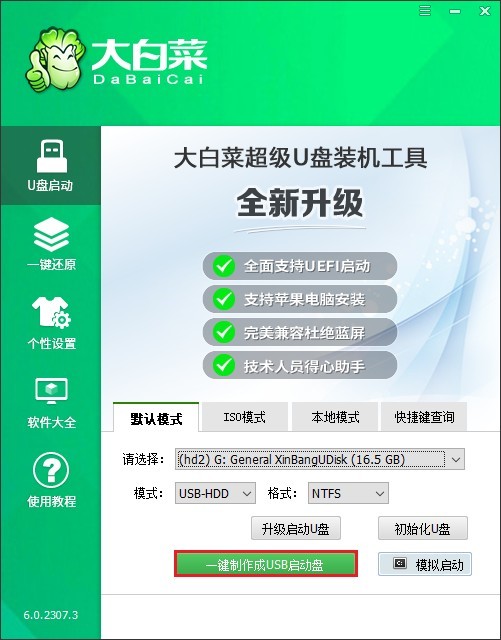
3、制作完成后,关闭制作窗口。
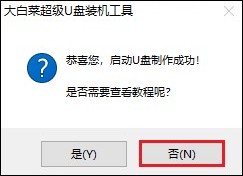
4、到MSDN官网下载Windows 7系统文件。
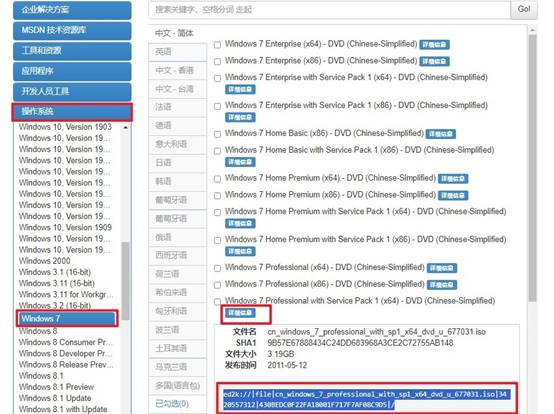
5、把下载的系统文件复制到U盘。
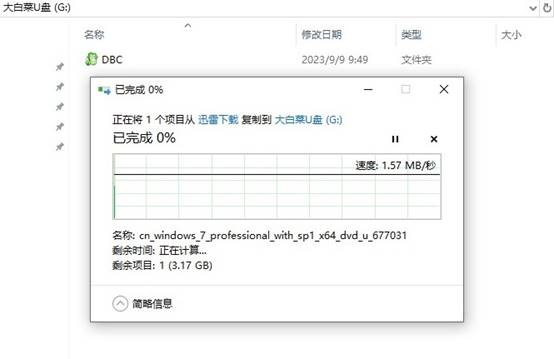
6、将U盘插进需重装系统的电脑,开机按U盘启动快捷键进入启动菜单。
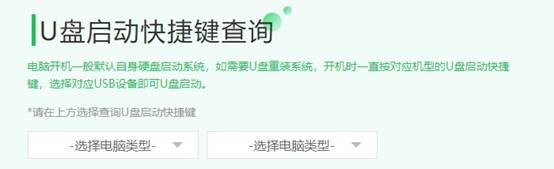
7、在启动菜单中,选择USB字样或U盘名称标识的选项,按下回车键。
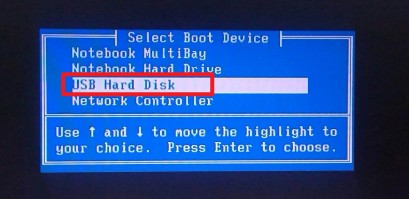
8、等待自动重启进入大白菜系统桌面。
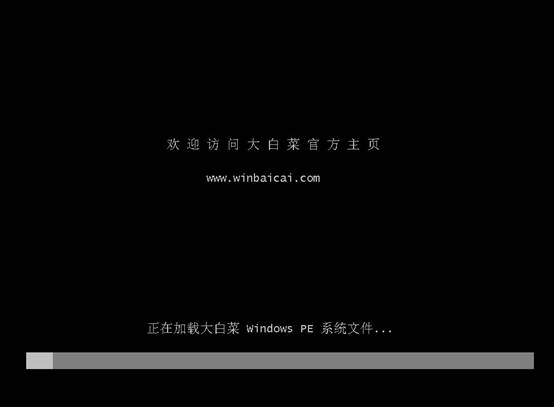
9、打开装机工具,选U盘系统文件,默认安装位置为C盘,点击“执行”。
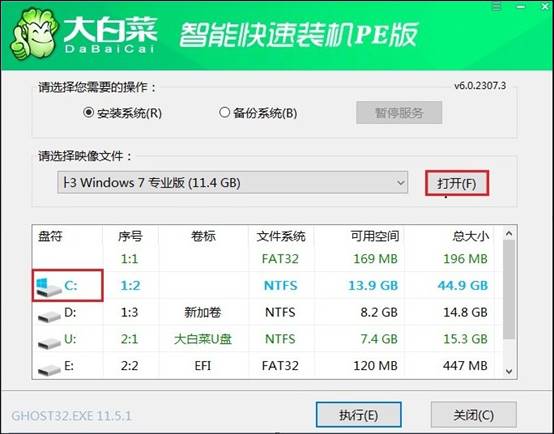
10、勾选格式化并确认。
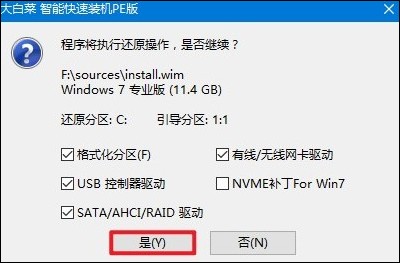
11、按屏幕提示操作至系统安装完毕。
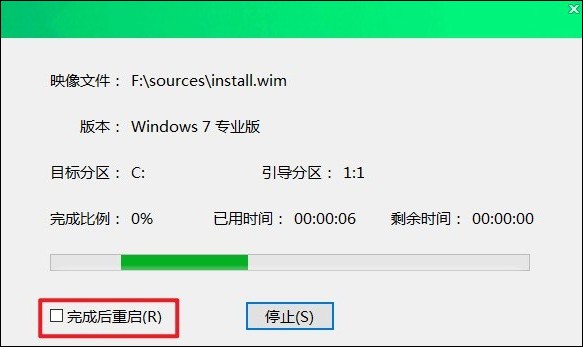
12、安装完成后自动重启,拔掉U盘即可。

以上是,winpe启动盘制作方法以及重装win7的步骤。WinPE启动盘,不仅能够帮助我们解决Win7系统出现的各类问题,还能在其他Windows系统的维护中发挥作用。如果你经常使用电脑,不妨学习这一技能以备不时之需。而这篇教程可以指导你如何操作。