电脑小白重装win10系统教程
时间:2025-04-25阅读量:作者:大白菜
对于电脑用户,遇到系统问题,想自己解决的话,不妨尝试u盘重装系统的方法。该方法也适合电脑小白用户,无需任何电脑技术,按照教程步骤即可轻松操作成功。下面,我们会带来win10的安装方法,一起来看看吧。首先提醒大家,备份电脑重要数据
对于电脑用户,遇到系统问题,想自己解决的话,不妨尝试u盘重装系统的方法。该方法也适合电脑小白用户,无需任何电脑技术,按照教程步骤即可轻松操作成功。下面,我们会带来win10的安装方法,一起来看看吧。首先提醒大家,备份电脑重要数据,否则可能会丢失哦。

1、下载工具:使用大白菜U盘启动盘制作工具,确保从官方或可信赖源获取。
2、选择U盘:准备一个至少8GB容量的U盘,用于制作启动盘。
3、获取系统镜像:访问MSDN官方网站,下载所需版本的Windows 10 ISO文件。
二、注意事项
1、确认电脑硬件满足Windows 10最低系统要求,避免不兼容问题。
2、安装前务必备份电脑C盘及桌面的重要文件,防止数据丢失。
3、在制作启动盘前,请确保U盘中无重要文件或已备份,因为过程中会格式化U盘。
1、将U盘插入电脑USB接口,然后启动大白菜工具。在工具界面中,选择“U盘启动盘”模式,点击“一键制作启动盘”按钮。

2、打开MSDN网站,从中下载Windows 10系统镜像文件,确保下载的文件完整且与电脑硬件兼容。
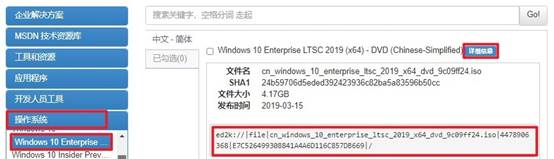
3、将下载好的Windows 10系统镜像文件复制到已经制作好大白菜启动盘的U盘中,耐心等待复制过程完成,保证文件完整传输。
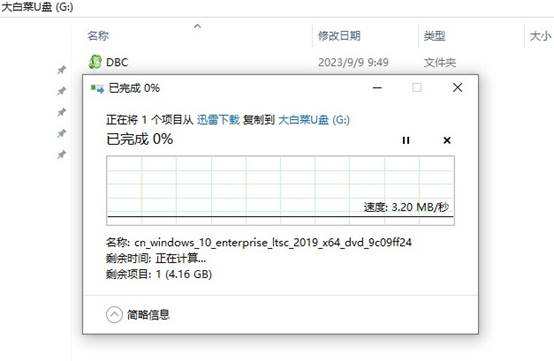
4、重启电脑,在开机的瞬间按下U盘启动快捷键,进入U盘启动菜单设置页面。

5、进入BIOS设置页面后,切换到“Boot”菜单,找到带有“USB FDD”字样的选项并回车确认,以便从U盘启动电脑。
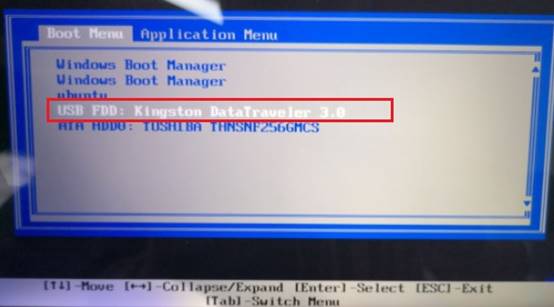
6、随后电脑会从U盘启动,进入大白菜winpe桌面。
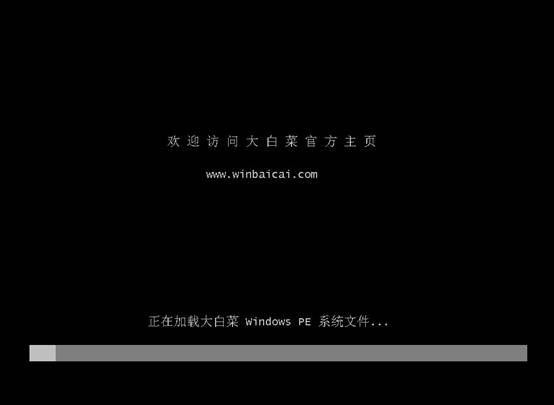
7、在桌面上找到“大白菜装机工具”并打开,在该工具中挑选之前复制到U盘中的系统文件,将安装硬盘分区设定为C盘,然后点击“执行”按钮开始安装。
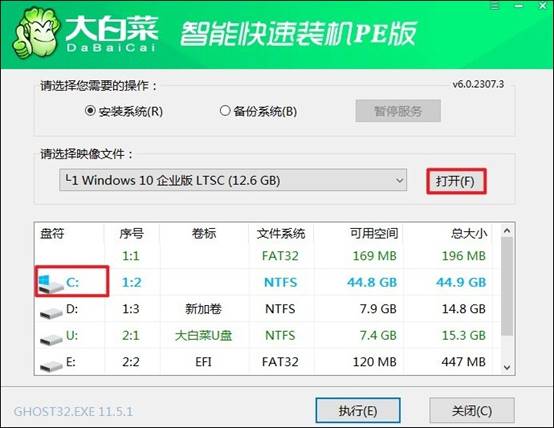
8、在安装过程中,若出现弹窗,选择默认的“是”选项。待安装完成后,电脑会自动重启,此时拔出U盘即可。

以上是,电脑小白重装win10系统教程。很多人都以为重装系统是一项技术活,其实找对方法,电脑小白也能自己重装系统,这并不难。况且市面上推出了各种重装系统工具,能帮助用户更简单地重装系统。例如,大白菜就是其中一款,希望它能带你重装系统成功。