大白菜制作启动U盘教程-大白菜U盘启动盘怎么制作
时间:2025-04-25阅读量:作者:大白菜
在面对系统故障或需要全新安装操作系统时,我们可以使用U盘进行重装系统。U盘重装系统大致包含了这三个步骤,启动盘的制作、BIOS的配置,以及最终的系统安装,每一步都重要。为了确保重装系统顺利,大白菜带来了详细的重装系统教程
大白菜制作启动U盘教程
在面对系统故障或需要全新安装操作系统时,我们可以使用U盘进行重装系统。U盘重装系统大致包含了这三个步骤,启动盘的制作、BIOS的配置,以及最终的系统安装,每一步都重要。为了确保重装系统顺利,大白菜带来了详细的重装系统教程,首先来看看如何制作启动U盘。

一、准备工具
1、获取制作软件:下载大白菜U盘启动盘制作工具的最新版本。
2、选择合适的存储介质:准备一个最小容量为8GB的空白U盘,用于创建可引导安装介质。
3、下载所需文件:访问MSDN官网,从中挑选适合自己电脑型号的Windows 7 ISO映像文件进行下载。
1、备份重要文件:当你决定重新安装操作系统的时候,默认情况下它会重置你的主分区(通常是C:\),这意味着该区域内的所有东西都会被删除,因此需要提前备份重要数据。
2、正确设置U盘启动:设置U盘启动时,务必进入电脑BIOS/UEFI设置,将U盘设为开机启动选项,确保电脑能从U盘引导。
1、把U盘插入电脑的USB接口,随后开启大白菜制作工具。

2、一般情况下,在模式选择里点选“默认模式”,而对于分区格式,则确定为“NTFS”。 仔细核对无误后,点击“一键制作成USB启动盘”按钮,等待制作完成。

3、接下来,打开浏览器并访问MSDN官方网站或者与之类似的相关镜像资源页面。在这些页面中,依据自身需求精准挑选出合适的Windows 7版本,同时根据电脑硬件等情况选择对应的位数,即32位或者64位。找到相应的版本后,复制其ed2k链接。
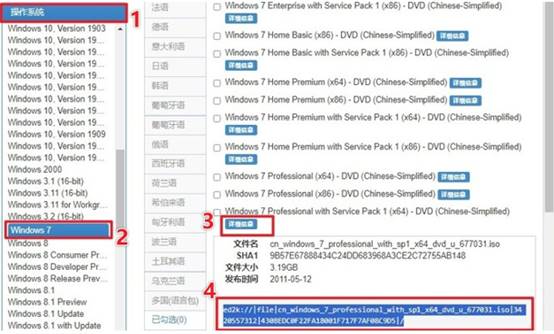
4、利用下载工具(如迅雷等),将复制好的ed2k链接粘贴进去,然后点击下载,开始获取Windows 7系统镜像文件。当下载工作完成后,把得到的系统镜像文件拷贝到之前制作好的大白菜U盘中。
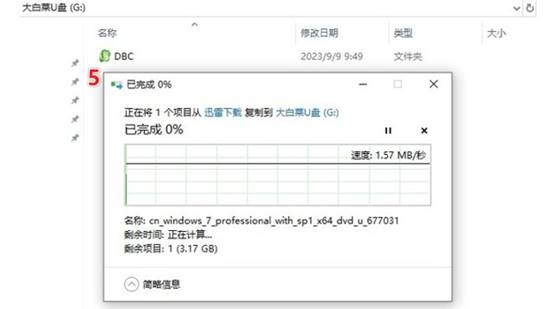
5、将含有系统镜像的大白菜U盘接入需要重装系统的电脑。开机后,迅速按下U盘启动快捷键以进入启动菜单设置界面。
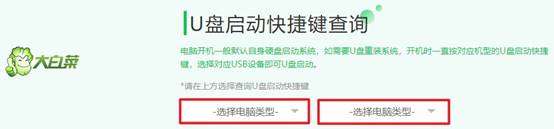
6、在启动菜单设置界面里,找到“Boot”选项卡,这里会呈现当前启动顺序列表。使用方向键,选中U盘选项(一般显示为“USB FDD”或者U盘自身的名称),再按下回车键确认。
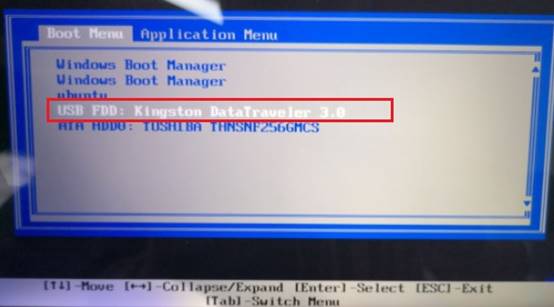
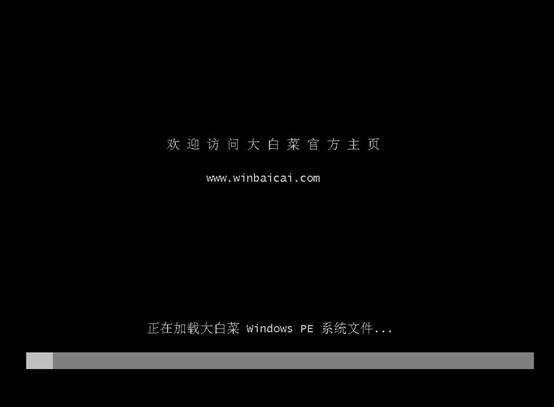
8、此时能看到U盘里的PE系统,在桌面中找到并双击打开“大白菜一键装机”工具。在工具界面中,选中之前拷到U盘的Windows 7系统镜像,接着选择安装位置(通常是C盘)。确认无误后,点击“执行”。
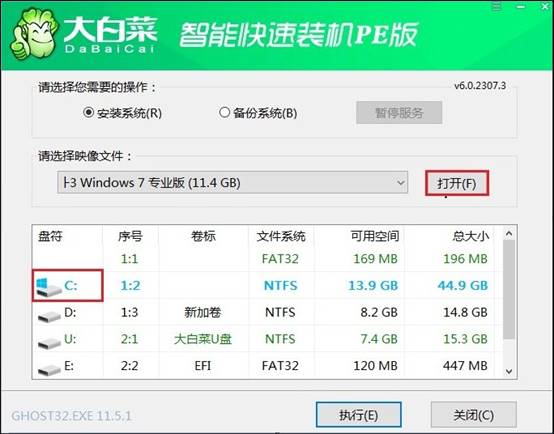

10、耐心等待系统文件释放至指定磁盘分区完毕。
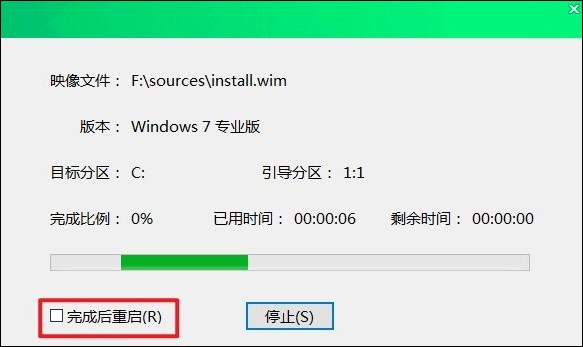
11、待安装进程圆满结束后,系统会发出重启指令。切记重启时撤掉U盘。当电脑重新启动后,崭新的Windows 7桌面就会呈现在眼前。

以上教程中,首先介绍了大白菜U盘启动盘怎么制作,其次是设置U盘启动,最后使用大白菜装机工具重装系统。一旦在这些步骤中出现操作失误,可能会导致系统安装无法顺利进行。如果你对这个过程有疑惑,可以寻求大白菜客服的帮助,让我们手把手教你安装。