大白菜装机教程详细介绍-U盘大白菜装机教程
时间:2025-04-23阅读量:作者:大白菜
自己组装好电脑以后,需要制作一个系统,否则没有系统的电脑就如同空架子,还不能正常使用。通常来说,我们会借助U盘或者光盘来启动并安装系统。不过呢,相比之下,U盘由于携带十分方便,而且操作起来也更为简单,因此我们推荐U盘重装。
大白菜装机教程详细介绍
自己组装好电脑以后,需要制作一个系统,否则没有系统的电脑就如同空架子,还不能正常使用。通常来说,我们会借助U盘或者光盘来启动并安装系统。不过呢,相比之下,U盘由于携带十分方便,而且操作起来也更为简单,因此我们推荐U盘重装。下面,我们会详细介绍操作过程,一起来看看吧。

1、下载工具:使用大白菜U盘启动盘制作工具,确保从官方或可信赖源获取。
2、选择U盘:准备一个至少8GB容量的U盘,用于制作启动盘。
3、获取系统镜像:访问MSDN官方网站,下载所需版本的Windows 10 ISO文件。
二、注意事项
1、确认电脑硬件满足Windows 10最低系统要求,避免不兼容问题。
2、安装前务必备份电脑C盘及桌面的重要文件,防止数据丢失。
3、在制作启动盘前,请确保U盘中无重要文件或已备份,因为过程中会格式化U盘。
三、U盘安装win10系统步骤
1、打开大白菜工具,在启动模式里点击“USB-HDD模式”,接着选定“NTFS”格式。之后点击“一键制作成USB启动盘”按钮,等待直至制作完成。

2、需要留意的是,U盘即将被格式化,务必确认U盘中没有存放重要数据。倘若存在重要数据,应点击取消,先行备份后再行制作U盘启动盘。
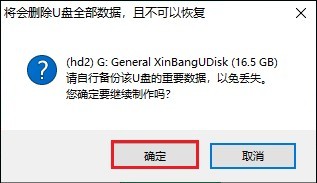
3、前往MSDN网站,精心挑选契合自身需求的Windows 10系统文件并下载。
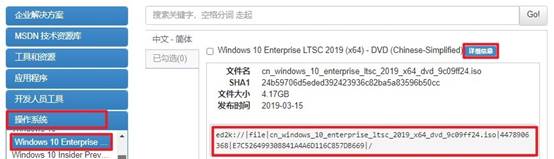
4、建议将下载好的Windows 10系统文件妥善保存到大白菜U盘之中。
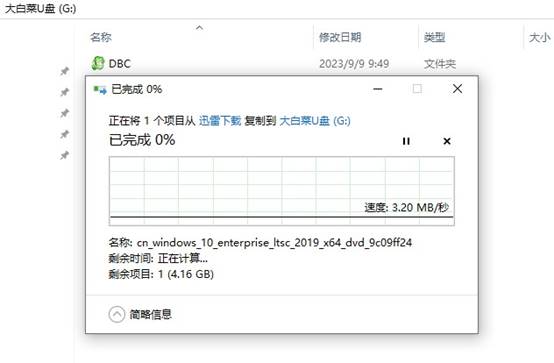
5、重启电脑,于开机瞬间按下U盘启动快捷键,从而进入启动选项设置页面。

6、切换至“Boot”(启动)选项卡,将插入的U盘设定为第一启动项,再按下回车键确认。
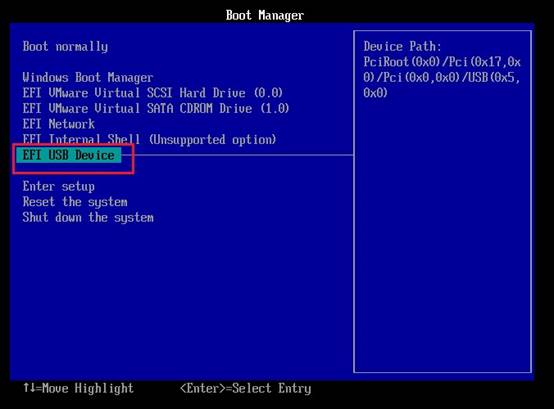
7、电脑会从U盘启动,进而进入大白菜主菜单。从中选取“启动大白菜WinPE”这一选项。
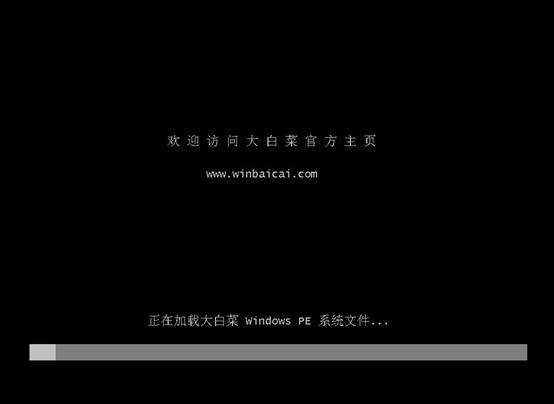
8、启动大白菜一键装机工具,于安装界面中精准选择Windows 10系统镜像文件。一般默认安装在C盘,选好后点击“执行”按钮。
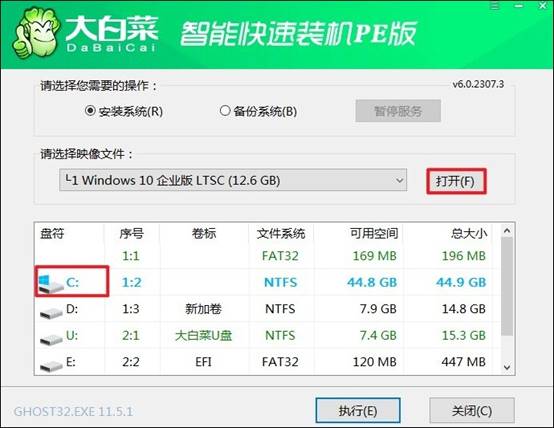
9、一般情况下保持默认设置即可。

10、在安装页面中,勾选“完成后重启”选项。待重启时迅速拔出U盘!
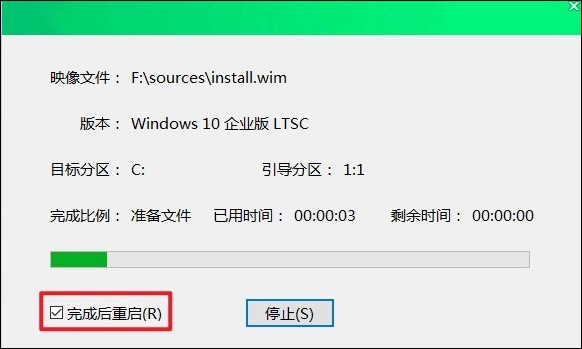
11、当系统安装完毕,便会进入一个全新的Windows 10界面。

以上是,U盘大白菜装机教程。U盘重装系统非常受欢迎,在正式进行系统安装之前,一定要先确保U盘里面存有正确的操作系统安装文件,同时还要进入到电脑的BIOS设置中,将启动项设置为从U盘启动。这样,才能顺利安装系统。