联想笔记本用u盘重装系统怎么操作-联想笔记本用U盘重装系统如何操作
时间:2025-04-22阅读量:作者:大白菜
不少联想用户疑惑,电脑究竟该如何重装系统呢?其实啊,不管是联想电脑还是其他品牌的电脑,重装系统的方法都是差不多的,关键是选择什么样的工具。如果你选择大白菜,其页面简单,操作也简单,重装系统也因此更加简单,而且适用所有的电脑安装windows系统
联想笔记本用u盘重装系统怎么操作
不少联想用户疑惑,电脑究竟该如何重装系统呢?其实啊,不管是联想电脑还是其他品牌的电脑,重装系统的方法都是差不多的,关键是选择什么样的工具。如果你选择大白菜,其页面简单,操作也简单,重装系统也因此更加简单,而且适用所有的电脑安装windows系统。下面带来大白菜安装win7的方法。

一、必备工具
1、工具准备:下载大白菜U盘启动盘制作工具。
2、选择U 盘:存储空间不小于8GB的U盘。
3、系统文件下载:前往MSDN平台,寻找并下载适用于你计算机配置的Windows 7操作系统ISO镜像包。
1、备份C盘数据:重新安装操作系统都会涉及到对特定磁盘区域C:\的信息清除操作。因此,在此之前请仔细检查并对重要文件进行备份。
2、U盘启动设置:设置u盘启动时,需要正确的启动热键才能进入到BIOS/UEFI设置界面。
三、大白菜U盘重装Win7系统步骤
1、将U盘插入电脑的USB接口。

2、运行大白菜U盘启动盘制作工具,选U盘为目标设备,保持默认设置,点击“一键制作”。
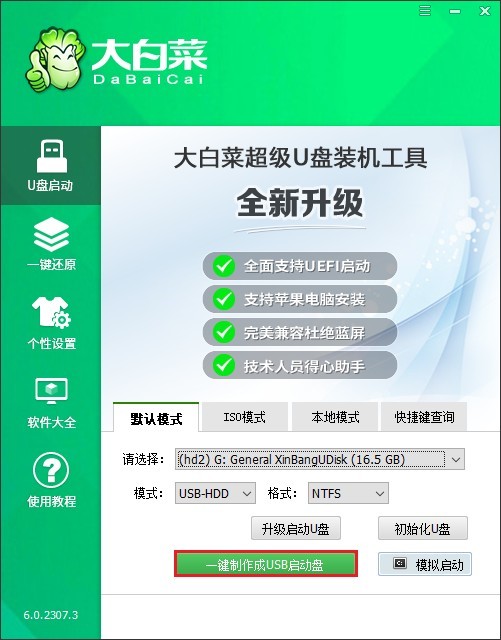
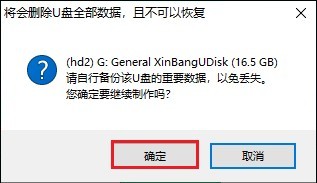
4、制作完成弹出提示关闭即可。
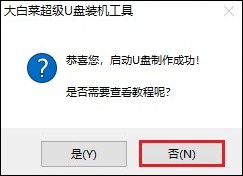
5、访问MSDN或可信资源,下载与电脑硬件匹配的Windows 7系统文件,确保兼容性。
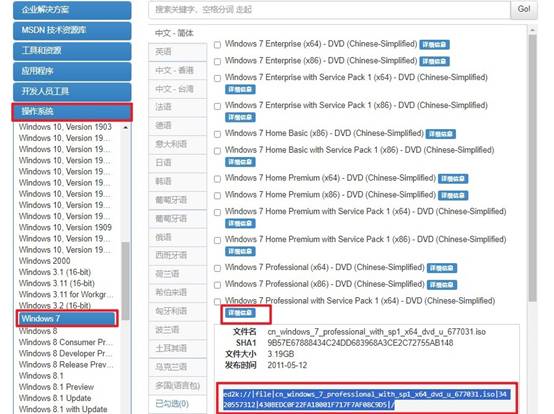
6、下载完毕后,将Windows 7镜像文件复制到大白菜U盘中。
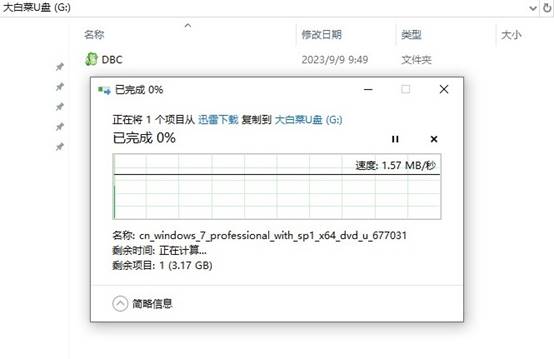
7、查询电脑的U盘启动快捷键。然后,重启电脑,开机时按此键进入Boot菜单。
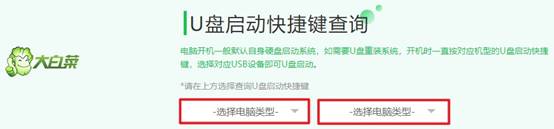
8、在Boot菜单页面,选择U盘选项回车。
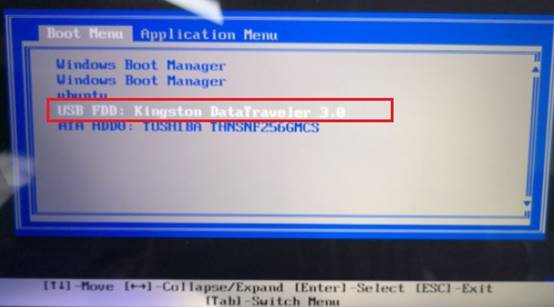
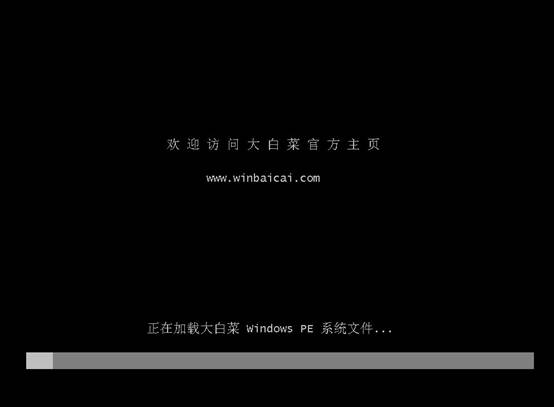
10、打开装机工具,点击“打开”选U盘中Windows 7文件,选C盘安装,点击“执行”。
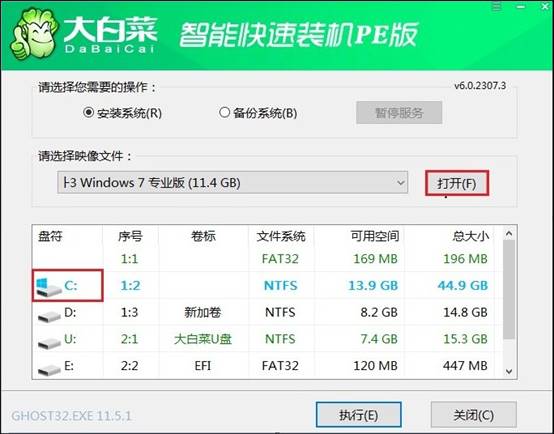
11、默认勾选选项点击“是”。
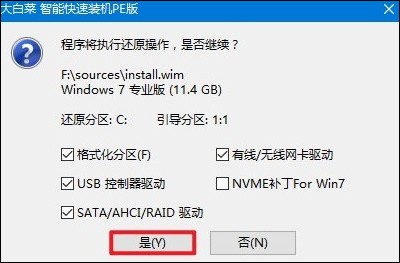


关于联想笔记本用U盘重装系统如何操作,我们推荐使用大白菜工具来重装。操作过程非常简单,首先制作U盘启动盘,然后设置U盘启动,当进入U盘系统后便可以使用装机工具来安装windows了。没有经验的用户,不妨参考教程操作哦。