u盘重装系统步骤和详细教程-U盘重装系统步骤和详细教程
时间:2025-04-21阅读量:作者:大白菜
用U盘重装系统并不复杂。首先,我们需要借助大白菜U盘这样的工具。然后,在电脑开机时,按下相应的快捷键来设置启动盘顺序。进入winpe桌面后,接下来就可以按照相关步骤进行重装系统的操作了。下面,我们就一起来详细了解一下这篇关于怎么用U盘给电脑重
u盘重装系统步骤和详细教程
用U盘重装系统并不复杂。首先,我们需要借助大白菜U盘这样的工具。然后,在电脑开机时,按下相应的快捷键来设置启动盘顺序。进入winpe桌面后,接下来就可以按照相关步骤进行重装系统的操作了。下面,我们就一起来详细了解一下这篇关于怎么用U盘给电脑重装系统的教程内容吧。

一、准备工作
1、工具下载:从大白菜官方网站下载最新的U盘启动盘制作工具。
3、系统镜像获取:访问MSDN官方网站,下载Windows 7的ISO格式镜像文件。
二、注意事项
1、关闭防护软件:在制作启动盘和安装Windows 7期间,暂时关闭所有杀毒软件和防火墙,以避免干扰。安装完成后再重新开启。
2、数据备份:由于制作启动盘会格式化U盘,请提前备份U盘中的重要数据。同时,安装新系统时会对C盘进行格式化,因此也需要将C盘中的重要文件备份到其他分区或外部设备。
三、大白菜U盘重装Win7系统步骤
1、将U盘插入电脑的USB接口。

2、运行大白菜U盘启动盘制作工具,选U盘为目标设备,保持默认设置,点击“一键制作”。
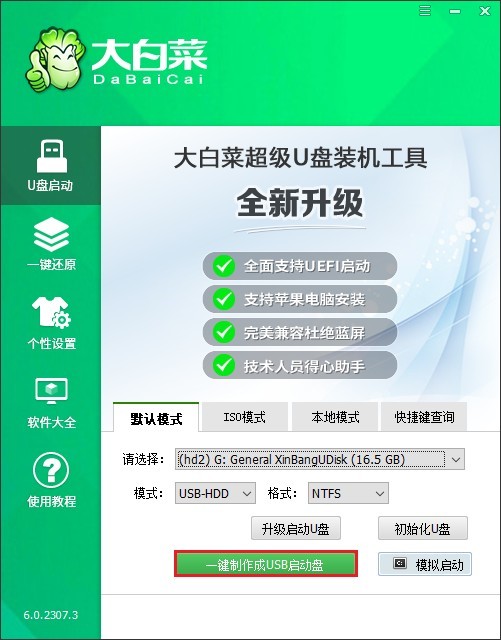
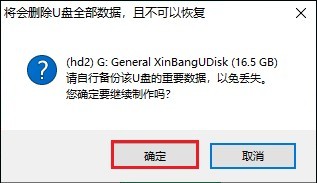
4、制作完成弹出提示关闭即可。

5、访问MSDN或可信资源,下载与电脑硬件匹配的Windows 7系统文件,确保兼容性。

6、下载完毕后,将Windows 7镜像文件复制到大白菜U盘中。
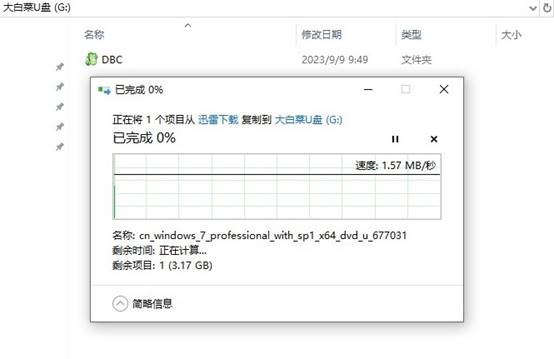
7、查询电脑的U盘启动快捷键。然后,重启电脑,开机时按此键进入Boot菜单。
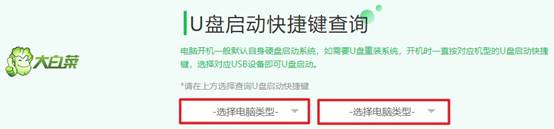
8、在Boot菜单页面,选择U盘选项回车。
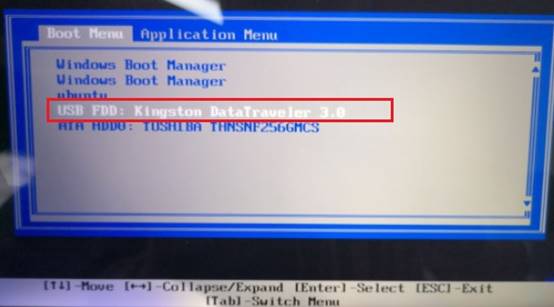
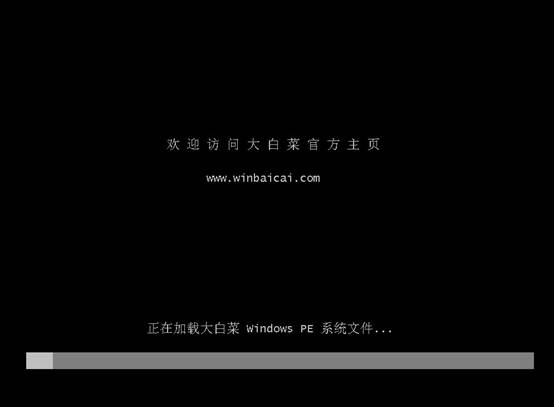
10、打开装机工具,点击“打开”选U盘中Windows 7文件,选C盘安装,点击“执行”。
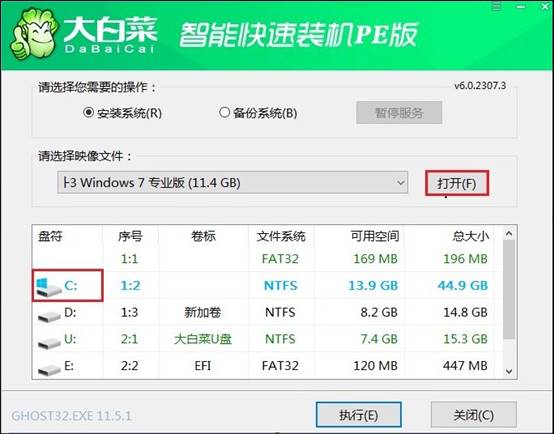
11、默认勾选选项点击“是”。
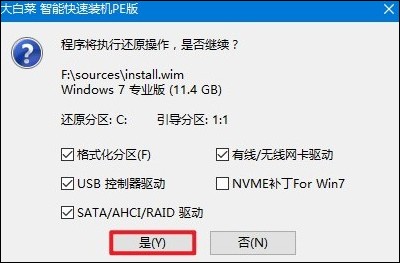
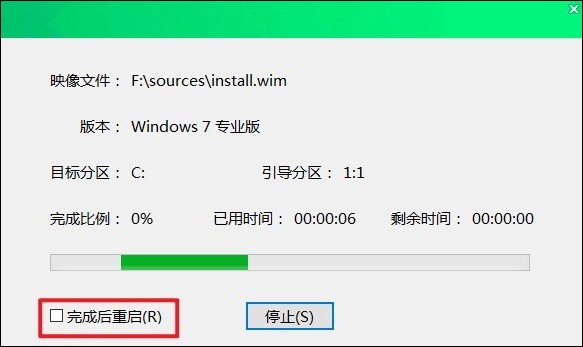

以上是,U盘重装系统步骤和详细教程。当完成U盘启动盘的制作后,还需要设置U盘启动,这个操作的目的是让U盘排在第一个启动设备的位置。这样一来,电脑在启动时就会优先从U盘启动,随后便会进入winpe桌面。最后,使用装机工具安装系统即可。