制作u盘pe系统启动盘
时间:2025-04-18阅读量:作者:大白菜
制作U盘PE启动系统其实非常简单。你只需前往官方网站下载一个大白菜U盘启动盘制作工具。一旦U盘启动盘制作完成,你就可以在电脑系统崩溃或无法启动时,利用它执行各种修复和操作,比如备份数据、安装windows等等。接下来,我们一起来看看用U盘制作
制作U盘PE启动系统其实非常简单。你只需前往官方网站下载一个大白菜U盘启动盘制作工具。一旦U盘启动盘制作完成,你就可以在电脑系统崩溃或无法启动时,利用它执行各种修复和操作,比如备份数据、安装windows等等。接下来,我们一起来看看用U盘制作PE启动系统并重装windows的步骤吧。

1、工具下载:首先下载大白菜U盘启动盘制作工具。
2、U盘准备:选择一个至少8GB的U盘,用于创建启动盘。
3、系统镜像:前往MSDN官网,下载Windows 10的ISO镜像文件。
二、注意事项
1、检查电脑是否满足Windows 10的最低配置要求,特别是处理器和内存。
2、不要忘记备份电脑C盘及桌面的关键文件,以免重装系统时丢失。
3、在BIOS/UEFI设置中,将U盘设置为第一启动项,确保能从U盘引导。
三、U盘安装win10系统步骤
1、打开大白菜工具,在启动模式里点击“USB-HDD模式”,接着选定“NTFS”格式。之后点击“一键制作成USB启动盘”按钮,等待直至制作完成。
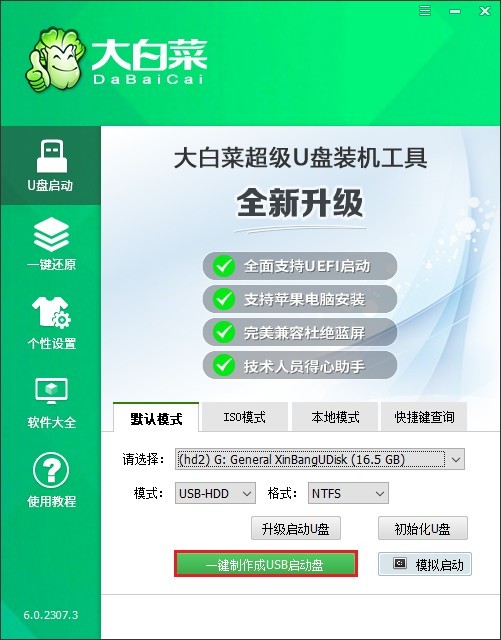
2、需要留意的是,U盘即将被格式化,务必确认U盘中没有存放重要数据。倘若存在重要数据,应点击取消,先行备份后再行制作U盘启动盘。

3、前往MSDN网站,精心挑选契合自身需求的Windows 10系统文件并下载。
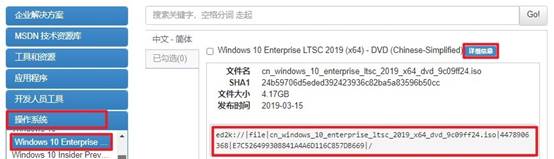
4、建议将下载好的Windows 10系统文件妥善保存到大白菜U盘之中。
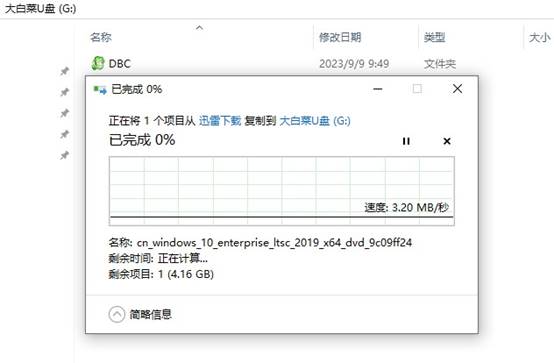
5、重启电脑,于开机瞬间按下U盘启动快捷键,从而进入启动选项设置页面。
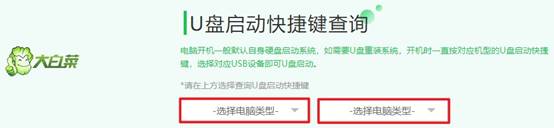
6、切换至“Boot”(启动)选项卡,将插入的U盘设定为第一启动项,再按下回车键确认。
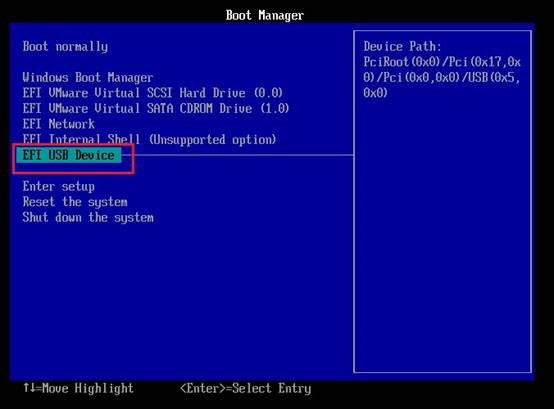
7、电脑会从U盘启动,进而进入大白菜主菜单。从中选取“启动大白菜WinPE”这一选项。
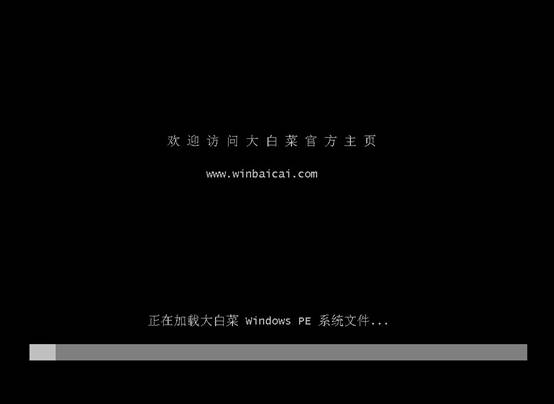
8、启动大白菜一键装机工具,于安装界面中精准选择Windows 10系统镜像文件。一般默认安装在C盘,选好后点击“执行”按钮。
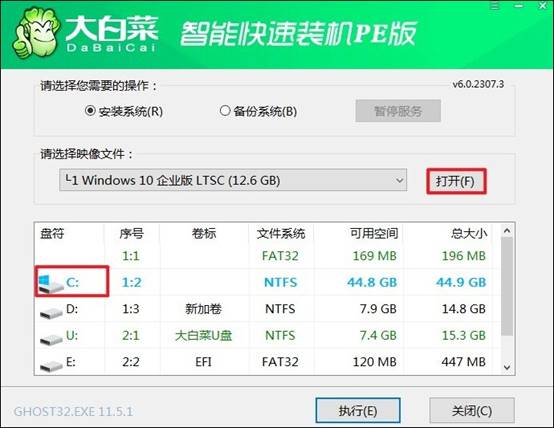
9、一般情况下保持默认设置即可。

10、在安装页面中,勾选“完成后重启”选项。待重启时迅速拔出U盘!
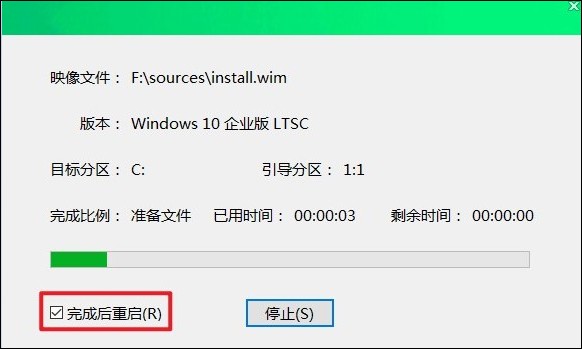
11、当系统安装完毕,便会进入一个全新的Windows 10界面。

以上是,制作u盘pe系统启动盘的步骤和安装Windows的操作。掌握这些方法后,我们就能轻松应对电脑系统崩溃或需要重装的情况了。制作PE启动盘并进入PE界面进行系统安装,不仅操作简单,而且能解决系统问题。希望这个方法可以帮助到各位用户。