联想笔记本u盘重装系统教程
时间:2025-04-17阅读量:作者:大白菜
如果你想为联想电脑安装windows系统,不妨试试大白菜u盘装机工具,它支持各种widnows版本,包括win11、win10、win7等。倘若要安装win7,首先制作大白菜u盘,然后参考以下步骤设置u盘启动进入大白菜系统,最后借助其装机工具进行安装win7即可
如果你想为联想电脑安装windows系统,不妨试试大白菜u盘装机工具,它支持各种widnows版本,包括win11、win10、win7等。倘若要安装win7,首先制作大白菜u盘,然后参考以下步骤设置u盘启动进入大白菜系统,最后借助其装机工具进行安装win7即可。安装完成后,电脑开机便进入win7系统。

一、必备工具
1、工具准备:下载大白菜U盘启动盘制作工具。
2、选择U 盘:存储空间不小于8GB的U盘。
3、系统文件下载:前往MSDN平台,寻找并下载适用于你计算机配置的Windows 7操作系统ISO镜像包。
1、备份C盘数据:重新安装操作系统都会涉及到对特定磁盘区域C:\的信息清除操作。因此,在此之前请仔细检查并对重要文件进行备份。
2、U盘启动设置:设置u盘启动时,需要正确的启动热键才能进入到BIOS/UEFI设置界面。
1、把U盘插入电脑的USB接口,随后开启大白菜制作工具。

2、一般情况下,在模式选择里点选“默认模式”,而对于分区格式,则确定为“NTFS”。 仔细核对无误后,点击“一键制作成USB启动盘”按钮,等待制作完成。
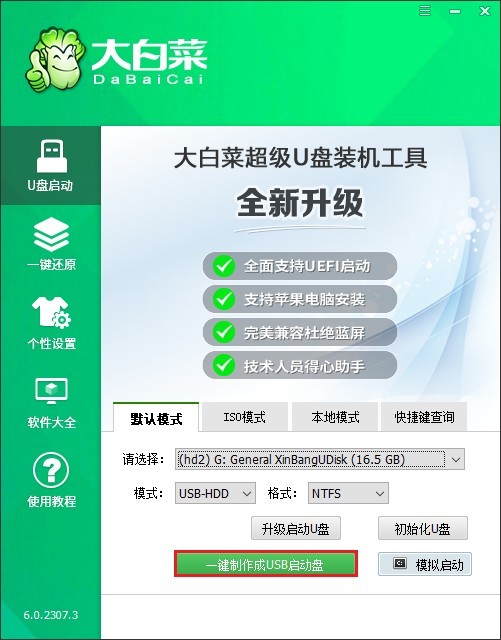
3、接下来,打开浏览器并访问MSDN官方网站或者与之类似的相关镜像资源页面。在这些页面中,依据自身需求精准挑选出合适的Windows 7版本,同时根据电脑硬件等情况选择对应的位数,即32位或者64位。找到相应的版本后,复制其ed2k链接。
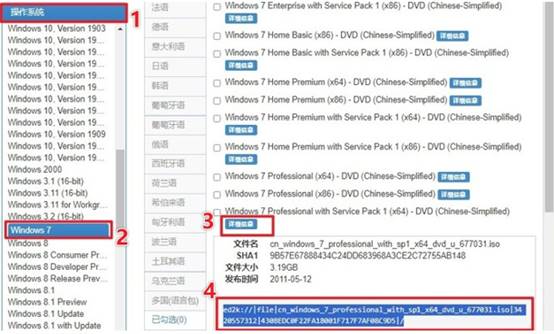
4、利用下载工具(如迅雷等),将复制好的ed2k链接粘贴进去,然后点击下载,开始获取Windows 7系统镜像文件。当下载工作完成后,把得到的系统镜像文件拷贝到之前制作好的大白菜U盘中。
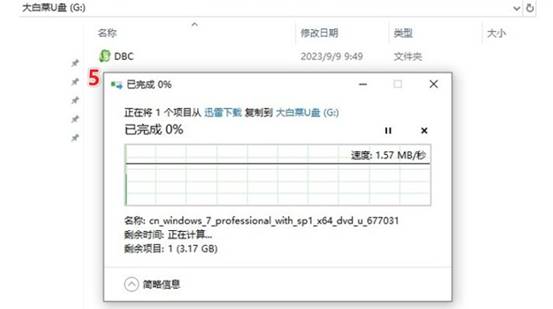
5、将含有系统镜像的大白菜U盘接入需要重装系统的电脑。开机后,迅速按下U盘启动快捷键以进入启动菜单设置界面。
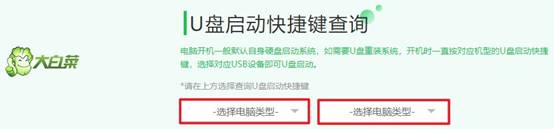
6、在启动菜单设置界面里,找到“Boot”选项卡,这里会呈现当前启动顺序列表。使用方向键,选中U盘选项(一般显示为“USB FDD”或者U盘自身的名称),再按下回车键确认。
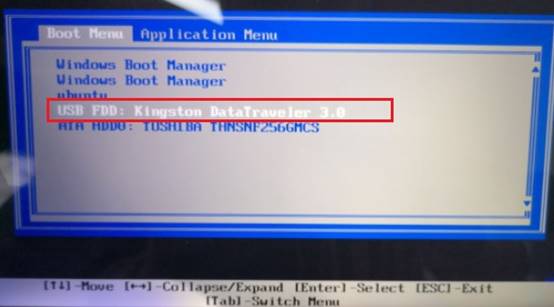
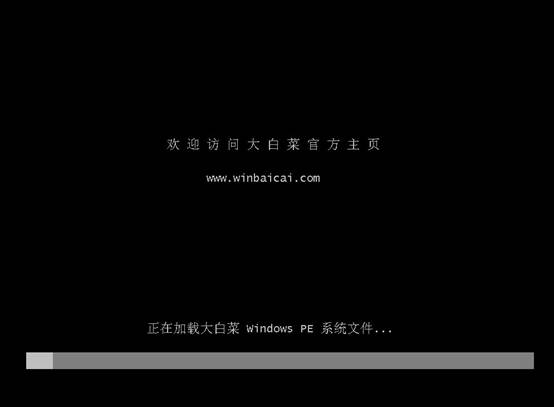
8、此时能看到U盘里的PE系统,在桌面中找到并双击打开“大白菜一键装机”工具。在工具界面中,选中之前拷到U盘的Windows 7系统镜像,接着选择安装位置(通常是C盘)。确认无误后,点击“执行”。
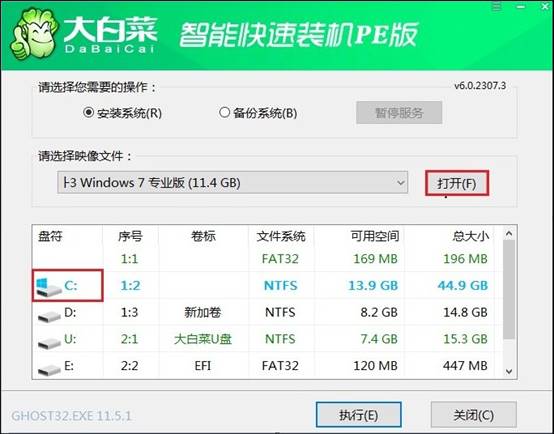
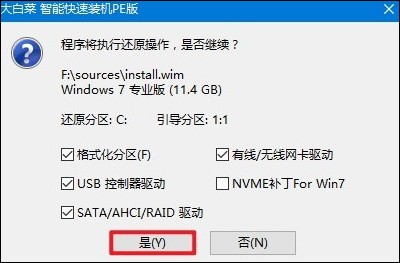
10、耐心等待系统文件释放至指定磁盘分区完毕。
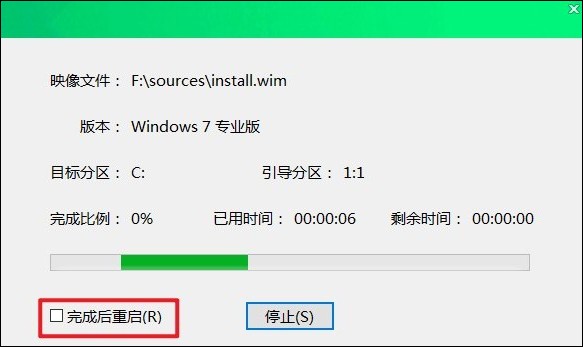
11、待安装进程圆满结束后,系统会发出重启指令。切记重启时撤掉U盘。当电脑重新启动后,崭新的Windows 7桌面就会呈现在眼前。

以上是,联想笔记本u盘重装系统教程。注意,选择安装win7系统时,需要确认电脑硬件是否能够支持win7,你可以通过查询网上关于win7最低硬件安装要求的信息,并与自己的电脑进行对比来判断,以免造成不兼容,导致win7运行失败。