三分钟学会用u盘装系统
时间:2025-04-17阅读量:作者:大白菜
若想通过U盘来重装操作系统,首要任务便是在U盘中创建一个可引导的系统安装环境,也就是我们常说的制作U盘启动盘。完成这一步骤后,将U盘接入待重装系统的计算机,接着进入BIOS设置界面进行相关配置,随后就能启动系统安装流程了。
若想通过U盘来重装操作系统,首要任务便是在U盘中创建一个可引导的系统安装环境,也就是我们常说的制作U盘启动盘。完成这一步骤后,将U盘接入待重装系统的计算机,接着进入BIOS设置界面进行相关配置,随后就能启动系统安装流程了。至于具体的操作操作步骤,下面便带大家一起了解一下。

一、准备工具
1、下载制作工具:前往大白菜官网,下载最新的U盘启动盘制作工具。
2、准备U盘:确保手头有一个至少8GB容量的U盘,用于后续操作。
3、获取系统镜像:通过MSDN官方网站下载Windows 7的ISO镜像文件。
二、注意事项
1、临时禁用安全措施:在制作启动盘及安装过程中,建议暂时关闭所有安全防护软件,包括杀毒软件和防火墙,以防出现不必要的干扰。
2、注意数据安全:请注意,制作启动盘的过程将对U盘执行格式化操作,请务必提前做好U盘内重要资料的备份工作。此外,安装新版本的操作系统也会清除C盘中的所有内容,故强烈推荐事先将C盘里的个人文件转移至其他地方保存。
三、大白菜U盘重装Win7系统步骤
1、将U盘插入电脑的USB接口。

2、运行大白菜U盘启动盘制作工具,选U盘为目标设备,保持默认设置,点击“一键制作”。
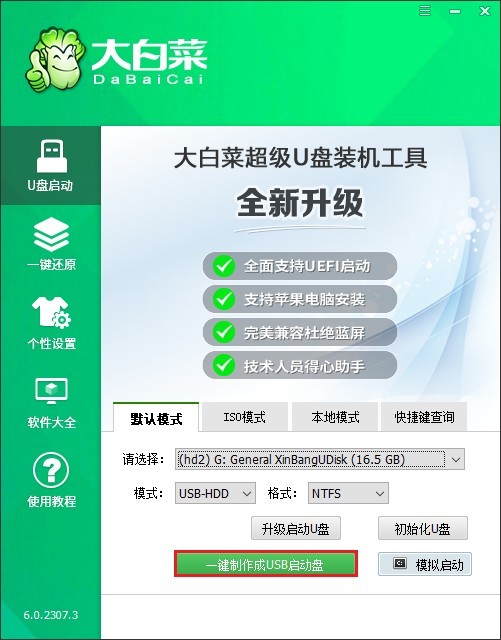

4、制作完成弹出提示关闭即可。
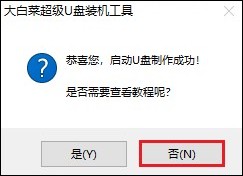
5、访问MSDN或可信资源,下载与电脑硬件匹配的Windows 7系统文件,确保兼容性。
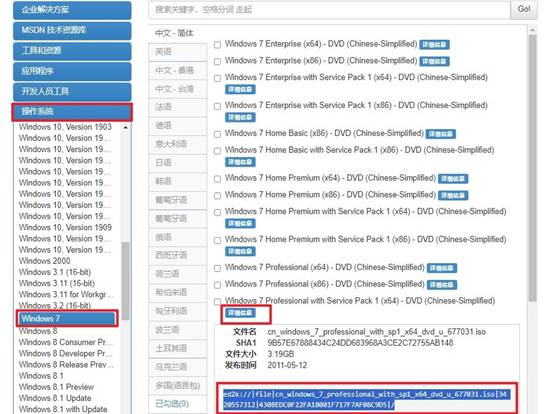
6、下载完毕后,将Windows 7镜像文件复制到大白菜U盘中。
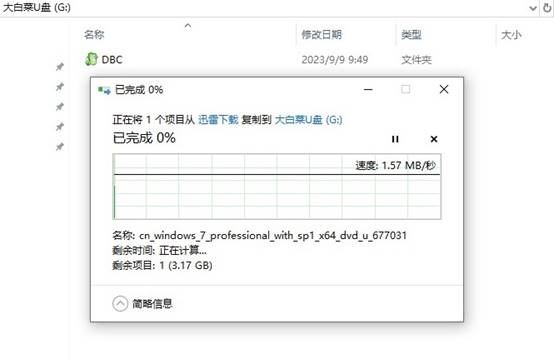
7、查询电脑的U盘启动快捷键。然后,重启电脑,开机时按此键进入Boot菜单。
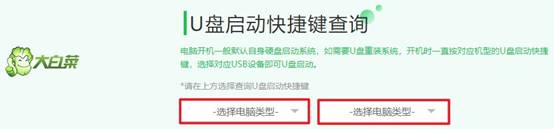
8、在Boot菜单页面,选择U盘选项回车。
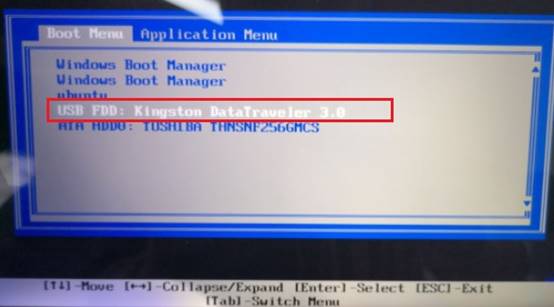
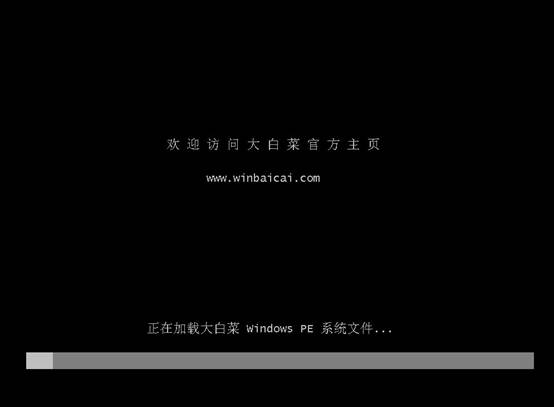
10、打开装机工具,点击“打开”选U盘中Windows 7文件,选C盘安装,点击“执行”。
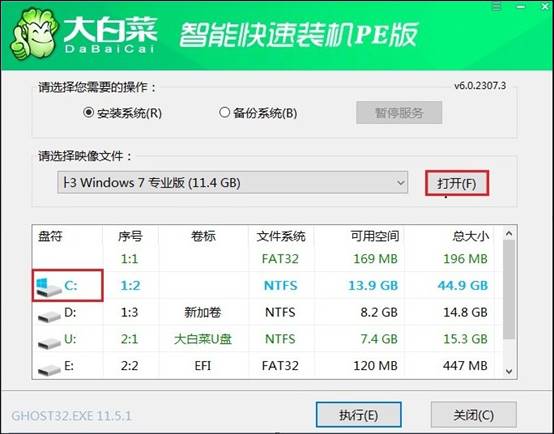
11、默认勾选选项点击“是”。
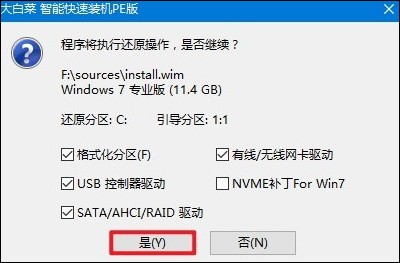
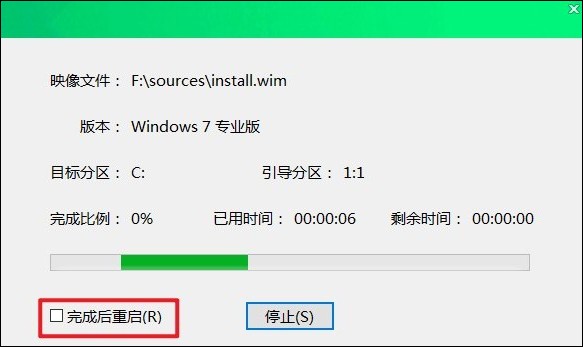

以上内容讲解三分钟学会用u盘装系统,大家学会了吗?整体流程看似步骤较多,实则是为了让大家有更全面清晰的了解,实际动手操作时并不复杂,相反还挺好领会的。希望这些步骤能帮助到有需要的用户们。祝大家安装系统成功!