u盘安装系统详细步骤大白菜
时间:2025-04-15阅读量:作者:大白菜
对于电脑新手来说,U盘启动盘重装系统相比光盘重装系统更为友好便捷。U盘易于获取,且动手制作U盘启动盘简单可行,需要时插入电脑即可随时重装系统。若你也希望掌握此技能,下文将提供详细指导,但请记得提前备份重要数据
对于电脑新手来说,U盘启动盘重装系统相比光盘重装系统更为友好便捷。U盘易于获取,且动手制作U盘启动盘简单可行,需要时插入电脑即可随时重装系统。若你也希望掌握此技能,下文将提供详细指导,但请记得提前备份重要数据,以防丢失。接下来,让我们一起了解具体步骤。

一、必备工具
1、工具准备:下载大白菜U盘启动盘制作工具。
2、选择U 盘:存储空间不小于8GB的U盘。
3、系统文件下载:前往MSDN平台,寻找并下载适用于你计算机配置的Windows 7操作系统ISO镜像包。
1、备份C盘数据:重新安装操作系统都会涉及到对特定磁盘区域C:\的信息清除操作。因此,在此之前请仔细检查并对重要文件进行备份。
2、U盘启动设置:设置u盘启动时,需要正确的启动热键才能进入到BIOS/UEFI设置界面。
三、大白菜U盘重装Win7系统步骤
1、将U盘插入电脑的USB接口。

2、运行大白菜U盘启动盘制作工具,选U盘为目标设备,保持默认设置,点击“一键制作”。
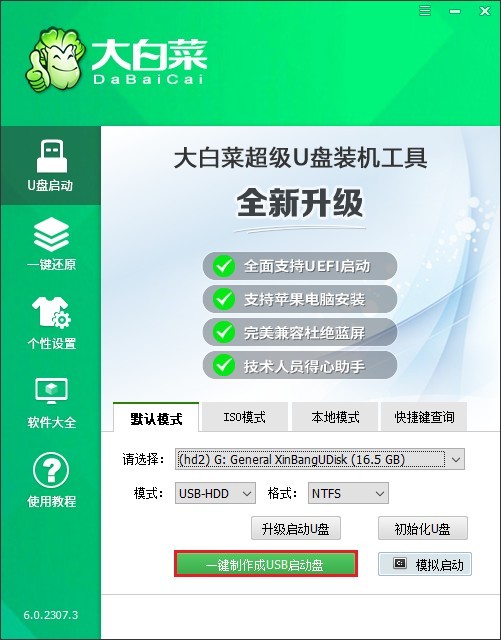
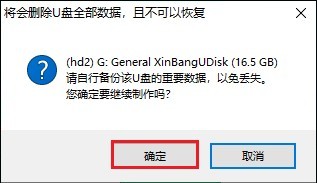
4、制作完成弹出提示关闭即可。
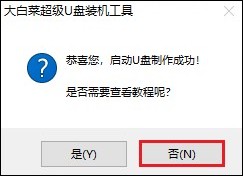
5、访问MSDN或可信资源,下载与电脑硬件匹配的Windows 7系统文件,确保兼容性。
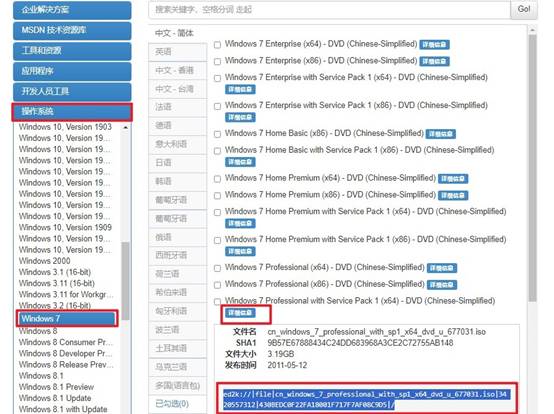
6、下载完毕后,将Windows 7镜像文件复制到大白菜U盘中。
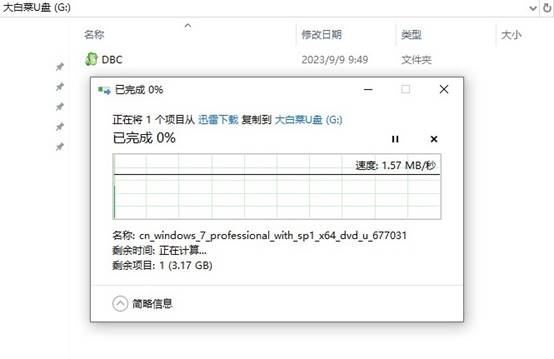
7、查询电脑的U盘启动快捷键。然后,重启电脑,开机时按此键进入Boot菜单。
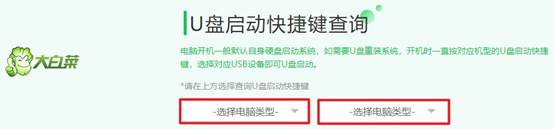
8、在Boot菜单页面,选择U盘选项回车。
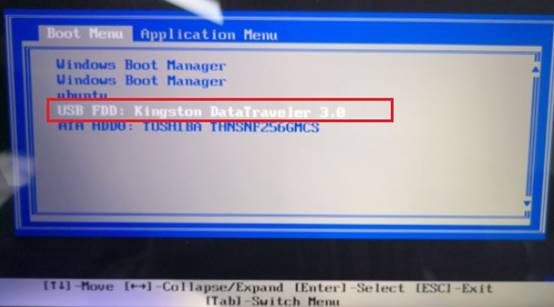
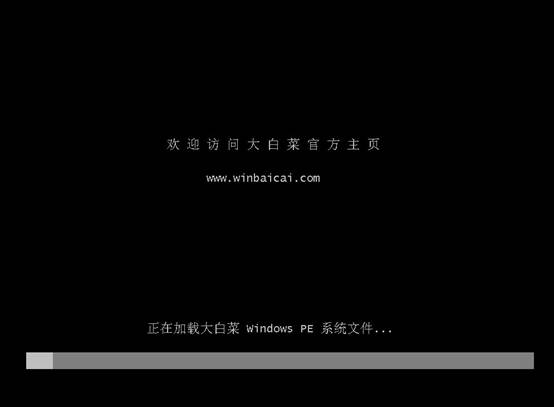
10、打开装机工具,点击“打开”选U盘中Windows 7文件,选C盘安装,点击“执行”。
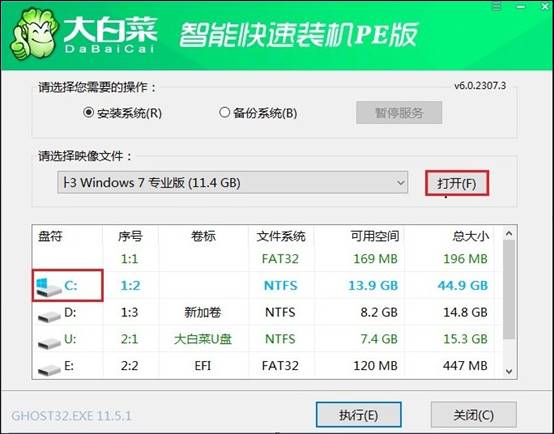
11、默认勾选选项点击“是”。
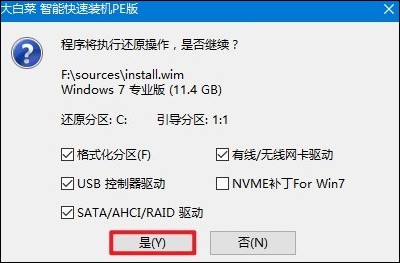
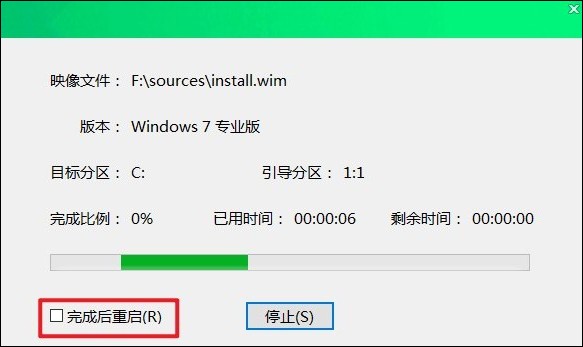

以上是,U盘安装系统详细步骤大白菜的安装方法。我们能够明显感受到U盘相较于光盘在重装系统方面的优势。U盘便携、易用,不受光驱限制,且支持更大容量与更快的读写速度,使得系统安装过程更加高效灵活。有重装系统需求的用户赶紧试试吧。