一键装机u盘装系统教程-一键装机U盘装系统教程
时间:2025-04-11阅读量:作者:大白菜
使用u盘重装系统是非常简单的,但有很多没有接触过重装系统的用户都觉得困难,可能是大概浏览了教程,被一堆的步骤吓到,看着好复杂。没错,就只是看着复杂。u盘重装系统无非就是制作u盘启动,设置u盘启动和一键重装系统这三个步骤,跟着步骤操作
一键装机u盘装系统教程
使用u盘重装系统是非常简单的,但有很多没有接触过重装系统的用户都觉得困难,可能是大概浏览了教程,被一堆的步骤吓到,看着好复杂。没错,就只是看着复杂。u盘重装系统无非就是制作u盘启动,设置u盘启动和一键重装系统这三个步骤,跟着步骤操作,相信你也能自己完成系统安装。

1、下载工具:使用大白菜U盘启动盘制作工具,确保从官方或可信赖源获取。
2、选择U盘:准备一个至少8GB容量的U盘,用于制作启动盘。
3、获取系统镜像:访问MSDN官方网站,下载所需版本的Windows 10 ISO文件。
二、注意事项
1、确认电脑硬件满足Windows 10最低系统要求,避免不兼容问题。
2、安装前务必备份电脑C盘及桌面的重要文件,防止数据丢失。
3、在制作启动盘前,请确保U盘中无重要文件或已备份,因为过程中会格式化U盘。
1、将U盘插入电脑USB接口,然后启动大白菜工具。在工具界面中,选择“U盘启动盘”模式,点击“一键制作启动盘”按钮。
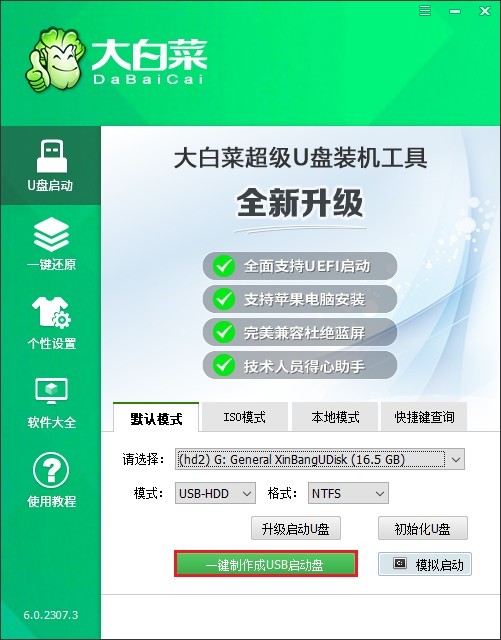
2、打开MSDN网站,从中下载Windows 10系统镜像文件,确保下载的文件完整且与电脑硬件兼容。
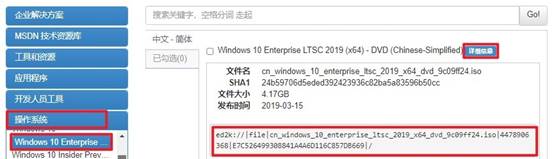
3、将下载好的Windows 10系统镜像文件复制到已经制作好大白菜启动盘的U盘中,耐心等待复制过程完成,保证文件完整传输。
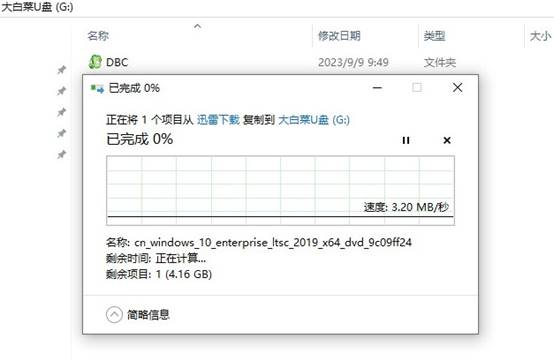
4、重启电脑,在开机的瞬间按下U盘启动快捷键,进入U盘启动菜单设置页面。
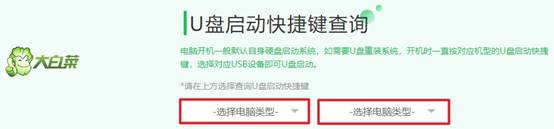
5、进入BIOS设置页面后,切换到“Boot”菜单,找到带有“USB FDD”字样的选项并回车确认,以便从U盘启动电脑。
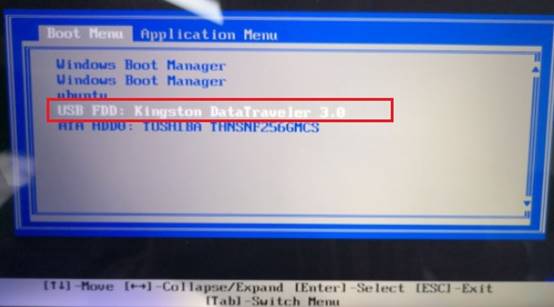
6、随后电脑会从U盘启动,进入大白菜winpe桌面。
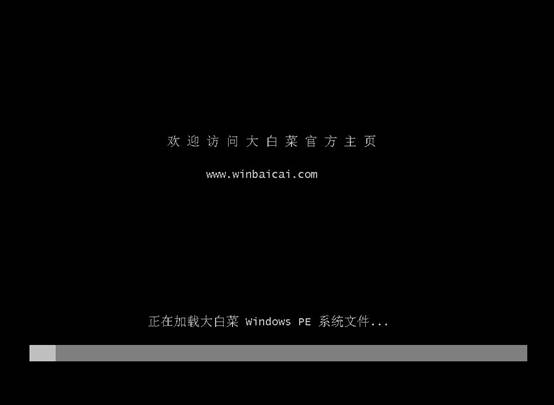
7、在桌面上找到“大白菜装机工具”并打开,在该工具中挑选之前复制到U盘中的系统文件,将安装硬盘分区设定为C盘,然后点击“执行”按钮开始安装。
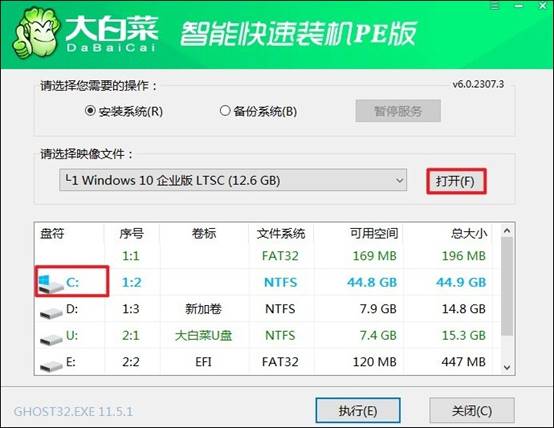
8、在安装过程中,若出现弹窗,选择默认的“是”选项。待安装完成后,电脑会自动重启,此时拔出U盘即可。

以上是,一键装机U盘装系统教程。按照教程逐步操作,从制作U盘启动到设置U盘启动,再到一键安装,这整个过程都是顺畅无比的。那些曾觉得困难重重的用户也会发现,原来自己也能轻松完成系统安装。在操作过程中遇到困难的话,还可以寻求大白菜客服的帮助哦。