大白菜u盘装win10系统图解
时间:2025-04-09阅读量:作者:大白菜
在系统安装领域,U盘安装已然成为主流。相比传统的光盘安装,U盘安装速度更快,其即插即用的特性让系统安装变得更加便捷灵活。接下来这篇教程,我将向用户们介绍如何运用大白菜U盘来安装系统。大白菜是一款专门为装机用户打造的专业工具
在系统安装领域,U盘安装已然成为主流。相比传统的光盘安装,U盘安装速度更快,其即插即用的特性让系统安装变得更加便捷灵活。接下来这篇教程,我将向用户们介绍如何运用大白菜U盘来安装系统。大白菜是一款专门为装机用户打造的专业工具,提供一键制作系统安装盘的功能。

一、准备阶段
1、工具准备:下载并安装大白菜 U盘启动盘制作工具。
2、U盘要求:选择一个容量至少为8GB的U盘,用于制作系统安装盘。
3、系统文件:访问MSDN网站,下载合适版本的Windows 10 ISO文件。
二、注意事项
1、在进行系统安装前,请务必备份电脑C盘及桌面上的所有重要文件。
2、在开始制作U盘启动盘前,请备份U盘中的所有个人数据,因为这一步骤会删除U盘上的所有内容。
3、安装完成后,记得在第一次重启前拔出U盘,以确保电脑能够顺利加载新安装的操作系统。
三、U盘安装win10系统步骤
1、打开大白菜工具,在启动模式里点击“USB-HDD模式”,接着选定“NTFS”格式。之后点击“一键制作成USB启动盘”按钮,等待直至制作完成。

2、需要留意的是,U盘即将被格式化,务必确认U盘中没有存放重要数据。倘若存在重要数据,应点击取消,先行备份后再行制作U盘启动盘。
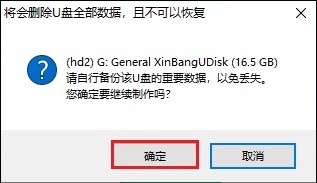
3、前往MSDN网站,精心挑选契合自身需求的Windows 10系统文件并下载。
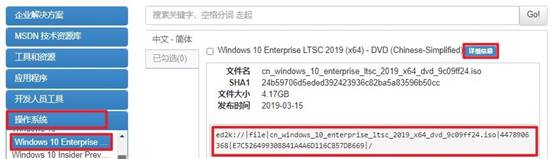
4、建议将下载好的Windows 10系统文件妥善保存到大白菜U盘之中。
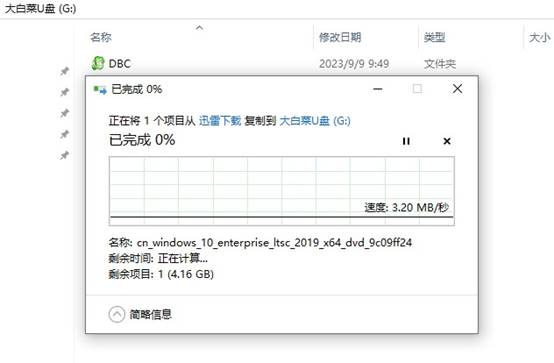
5、重启电脑,于开机瞬间按下U盘启动快捷键,从而进入启动选项设置页面。
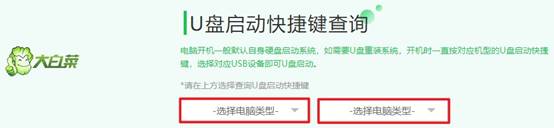
6、切换至“Boot”(启动)选项卡,将插入的U盘设定为第一启动项,再按下回车键确认。
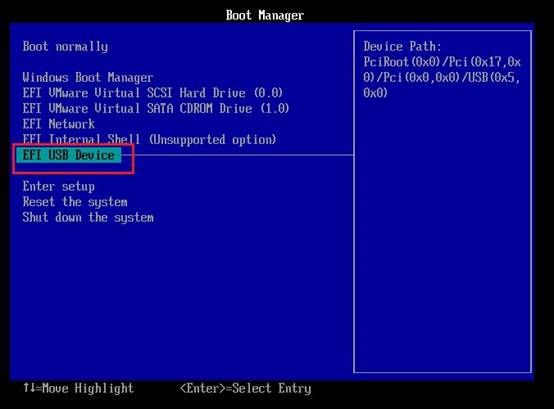
7、电脑会从U盘启动,进而进入大白菜主菜单。从中选取“启动大白菜WinPE”这一选项。
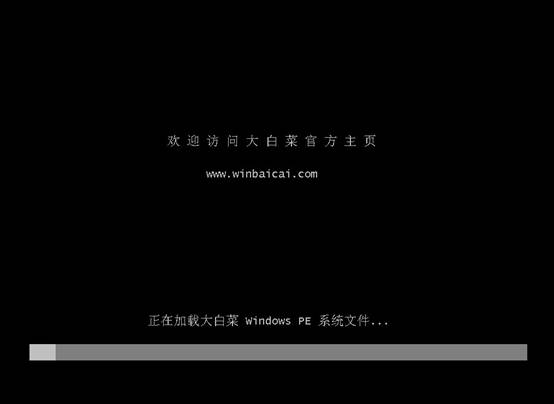
8、启动大白菜一键装机工具,于安装界面中精准选择Windows 10系统镜像文件。一般默认安装在C盘,选好后点击“执行”按钮。

9、一般情况下保持默认设置即可。
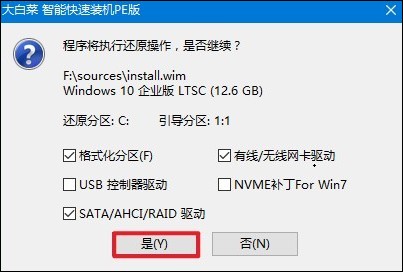
10、在安装页面中,勾选“完成后重启”选项。待重启时迅速拔出U盘!
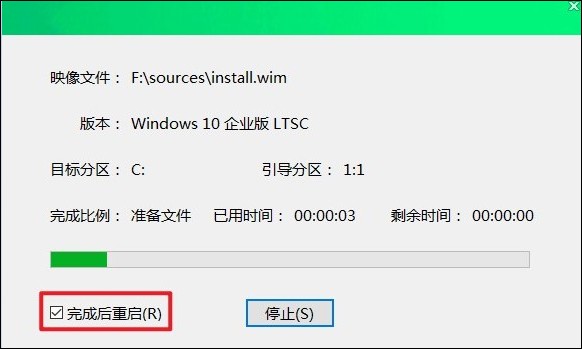
11、当系统安装完毕,便会进入一个全新的Windows 10界面。

以上是,大白菜u盘装win10系统教程图解。无论是装机新手还是想要重装系统的用户,都能轻松上手。大白菜U盘重装系统操作简便、高效快捷,避免传统光驱安装方式的种种繁琐,因此,有重装系统需求的用户,不妨也试试吧。