大白菜u盘装系统步骤图解
时间:2025-04-08阅读量:作者:大白菜
说起装系统啊,现在用U盘来装系统可是主流了。老式的光盘安装法早就过时了,U盘安装不仅速度快,还特别方便。只需要准备好U盘就能进行重装。今天呢,我就来给大家讲讲怎么用大白菜U盘启动盘制作工具来装系统。不管你是想要升级系统,还是电脑出问题了需要修复
说起装系统啊,现在用U盘来装系统可是主流了。老式的光盘安装法早就过时了,U盘安装不仅速度快,还特别方便。只需要准备好U盘就能进行重装。今天呢,我就来给大家讲讲怎么用大白菜U盘启动盘制作工具来装系统。不管你是想要升级系统,还是电脑出问题了需要修复,这篇指南都能帮你轻松搞定。

一、准备工作
1、工具:下最新的大白菜U盘启动盘制作工具。
2、U盘:选8GB及以上容量U盘。
3、下载系统镜像文件:从MSDN官方网站下载Windows 7的ISO格式镜像文件。
1、制作启动盘和安装Win7时,暂时关闭杀毒软件等防护程序,安装完成后再开启。
2、制作大白菜U盘启动盘会对U盘进行格式化,请提前备份U盘重要数据。
3、安装Win7会格式化C盘,需将C盘中重要数据备份到其他分区或外部设备。
三、制作U盘启动盘以及重装win7
2、一般选“默认模式”,分区格式选“NTFS”。 确认无误后,点“一键制作成USB启动盘”按钮,弹出警告框,阅读后点击“确定”。
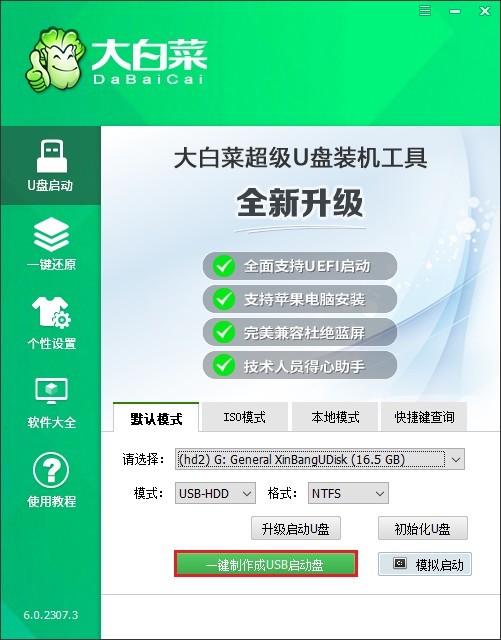
3、开启浏览器,进入MSDN官方网站或者相关镜像资源页面,从中挑选出你所需要的Windows 7版本,同时选择对应的位数(32位或者64位),然后把它的ed2k链接复制下来进行下载。

4、待下载完毕后,将其拷贝到大白菜U盘之中。

5、把大白菜U盘接入要重装系统的电脑,开机后不停地按U盘启动快捷键。
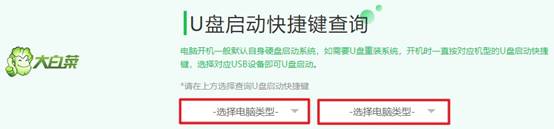
6、在启动菜单设置界面,“Boot”选项卡里会呈现当前启动顺序列表,用方向键选中U盘选项(一般显示为“USB FDD”或U盘名称),再按回车键。
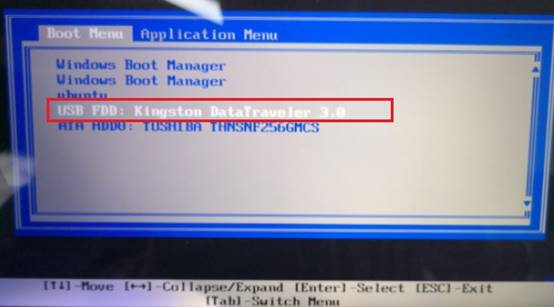
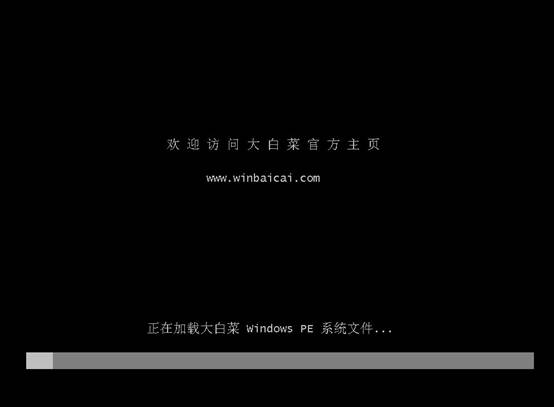
8、此时能看到U盘里的PE系统,双击打开“大白菜一键装机”工具,选中之前拷到U盘的Windows 7系统镜像,接着选安装位置(一般是C盘)。
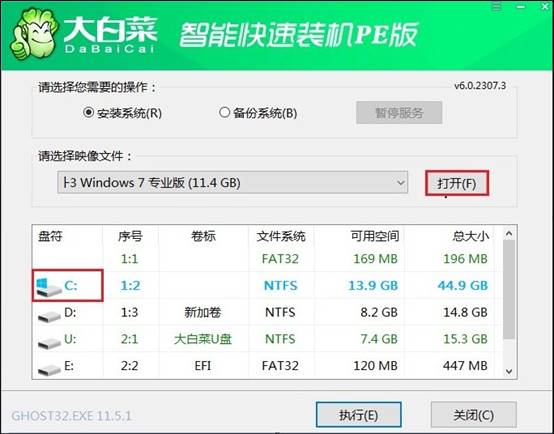
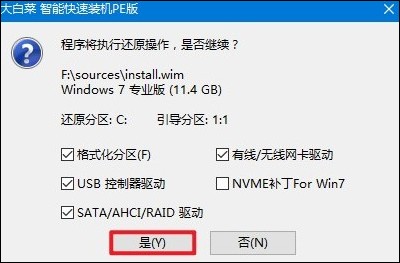
10、静候系统文件释放至指定磁盘分区完毕。

11、待安装进程圆满落幕后,系统会发出重启指令。此时务必先撤掉U盘,再启动电脑。待电脑重新启动后,崭新的Windows 7桌面将呈现在眼前。

以上是,大白菜u盘装系统步骤图解。总而言之,比起光盘重装系统,U盘重装系统尤为便捷。毕竟如今电脑均配备有USB接口,只需简单插入U盘,即可轻松开始系统重装。而光盘重装则要求电脑必须配备光驱,这在一定程度上限制了其通用性。