如何制作Windows7系统U盘启动盘 u盘启动盘制作步骤
时间:2025-04-07阅读量:作者:大白菜
如果你要制作win7系统u盘启动,这里推荐你用大白菜,这是一款专业的U盘启动盘制作工具,页面简洁、简单,小白用户轻松上手。使用该工具时,用户不仅可以通过装机工具重装win7,还可以在重装系统之前,利用内置的分区工具对硬盘进行分区
如何制作Windows7系统U盘启动盘
如果你要制作win7系统u盘启动,这里推荐你用大白菜,这是一款专业的U盘启动盘制作工具,页面简洁、简单,小白用户轻松上手。使用该工具时,用户不仅可以通过装机工具重装win7,还可以在重装系统之前,利用内置的分区工具对硬盘进行分区操作便于系统安装。下面,小编带大家学习重装系统的方法。

一、准备工作
1、工具下载:从大白菜官方网站下载最新的U盘启动盘制作工具。
3、系统镜像获取:访问MSDN官方网站,下载Windows 7的ISO格式镜像文件。
1、关闭防护软件:在制作启动盘和安装Windows 7期间,暂时关闭所有杀毒软件和防火墙,以避免干扰。安装完成后再重新开启。
2、数据备份:由于制作启动盘会格式化U盘,请提前备份U盘中的重要数据。同时,安装新系统时会对C盘进行格式化,因此也需要将C盘中的重要文件备份到其他分区或外部设备。
1、把U盘插入电脑的USB接口,随后开启大白菜制作工具。

2、一般情况下,在模式选择里点选“默认模式”,而对于分区格式,则确定为“NTFS”。 仔细核对无误后,点击“一键制作成USB启动盘”按钮,等待制作完成。
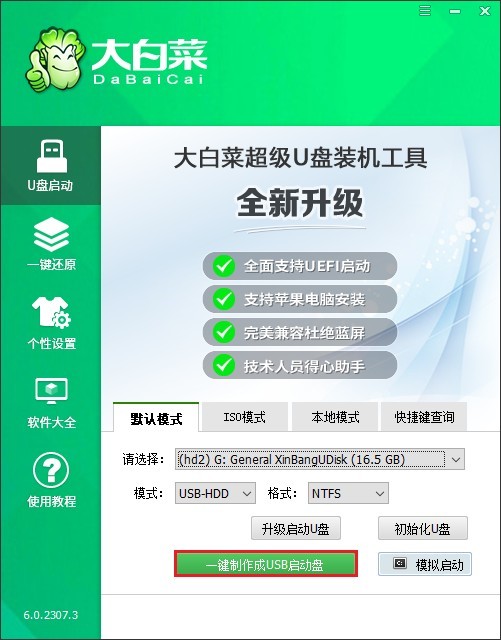
3、接下来,打开浏览器并访问MSDN官方网站或者与之类似的相关镜像资源页面。在这些页面中,依据自身需求精准挑选出合适的Windows 7版本,同时根据电脑硬件等情况选择对应的位数,即32位或者64位。找到相应的版本后,复制其ed2k链接。
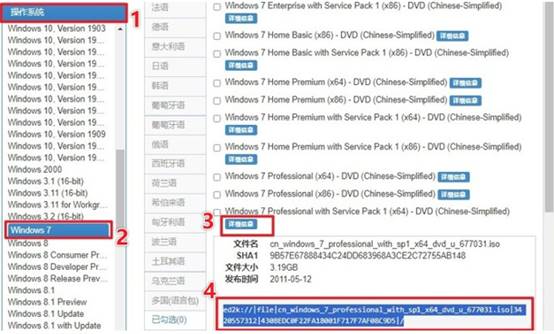
4、利用下载工具(如迅雷等),将复制好的ed2k链接粘贴进去,然后点击下载,开始获取Windows 7系统镜像文件。当下载工作完成后,把得到的系统镜像文件拷贝到之前制作好的大白菜U盘中。
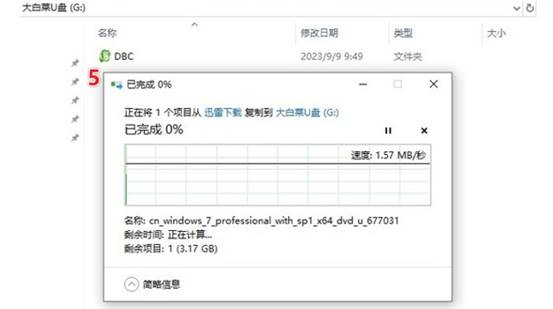
5、将含有系统镜像的大白菜U盘接入需要重装系统的电脑。开机后,迅速按下U盘启动快捷键以进入启动菜单设置界面。
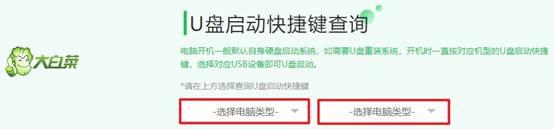
6、在启动菜单设置界面里,找到“Boot”选项卡,这里会呈现当前启动顺序列表。使用方向键,选中U盘选项(一般显示为“USB FDD”或者U盘自身的名称),再按下回车键确认。
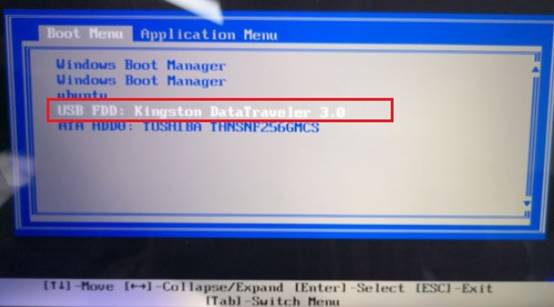
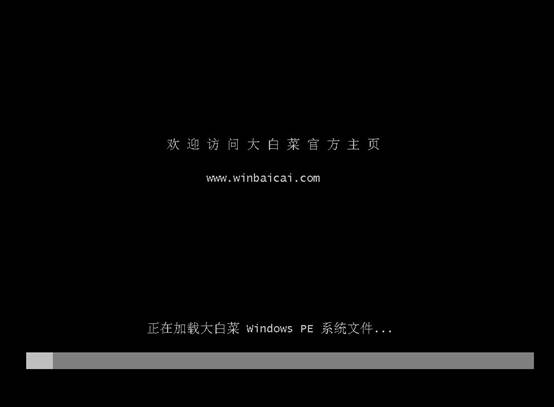
8、此时能看到U盘里的PE系统,在桌面中找到并双击打开“大白菜一键装机”工具。在工具界面中,选中之前拷到U盘的Windows 7系统镜像,接着选择安装位置(通常是C盘)。确认无误后,点击“执行”。

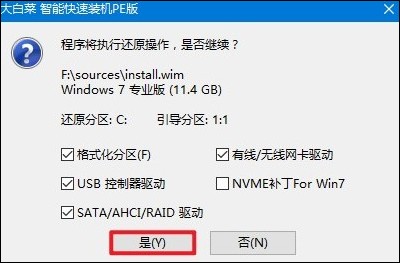
10、耐心等待系统文件释放至指定磁盘分区完毕。
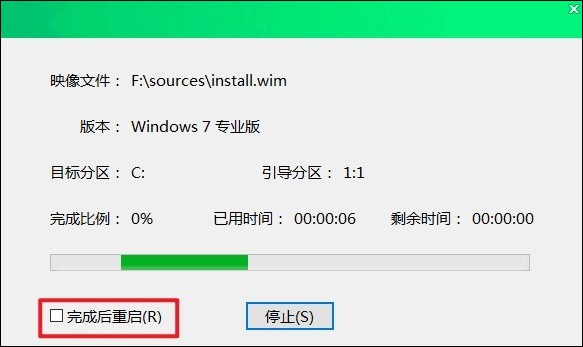
11、待安装进程圆满结束后,系统会发出重启指令。切记重启时撤掉U盘。当电脑重新启动后,崭新的Windows 7桌面就会呈现在眼前。

按照u盘启动盘制作步骤,在拥有一个可用于引导计算机并进入U盘系统的启动盘后,你可以利用装机工具来重新安装Windows 7操作系统。如果你还准备了其他操作系统的文件,同样可以使用这个U盘启动盘来安装那些系统文件。希望这篇教程对你有帮助。