大白菜u盘一键装系统win10
时间:2025-04-03阅读量:作者:大白菜
U盘启动盘对电脑维修和系统安装很重要,但怎么制作和使用合适的工具让很多人头疼。市面上制作软件一堆,怎么选稳定又好用的呢?下面,我们带来一款主流的,且免费的工具,让它帮你轻松搞定。注意使用事项,在制作U盘时,工具会格式化U盘
U盘启动盘对电脑维修和系统安装很重要,但怎么制作和使用合适的工具让很多人头疼。市面上制作软件一堆,怎么选稳定又好用的呢?下面,我们带来一款主流的,且免费的工具,让它帮你轻松搞定。注意使用事项,在制作U盘时,工具会格式化U盘,如果有重要文件请提前备份出来。

1、下载制作工具:大白菜U盘启动盘制作工具,免费下载。
2、选取合适U盘:8GB 或以上容量的 U 盘。
3、获取系统镜像文件:从 MSDN 网站下载 Windows 10 ISO 镜像文件。
二、注意事项
1、确认电脑硬件满足 Windows 10 最低系统要求,尤其是处理器和内存规格,避免不兼容情况。
2、备份 U 盘中所有重要文件及电脑上 C 盘关键数据,防止安装过程中数据丢失。
3、拷贝Windows 10 系统的 ISO 镜像文件到 U 盘启动盘的根目录,确保安装时能顺利访问。
1、把U盘插入电脑USB接口,启动大白菜工具。在工具界面选“U盘启动盘”模式,点击“一键制作启动盘”。
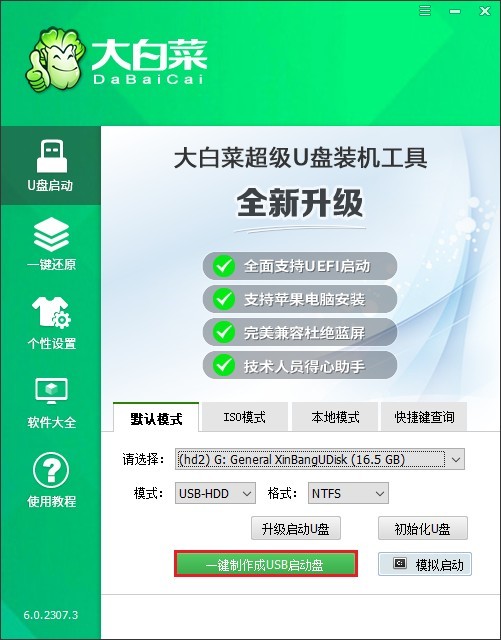
2、进入MSDN网站下载Windows 10系统镜像文件。
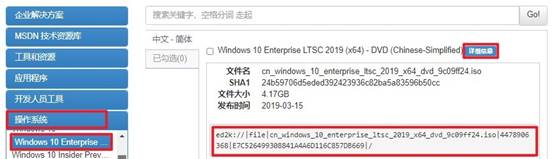
3、将Windows 10系统镜像文件复制到大白菜U盘中,等待复制完成。
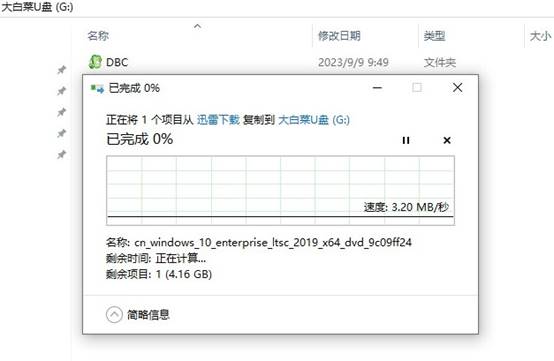
4、重启电脑,开始时按下U盘启动快捷键进入U盘启动菜单设置页面。
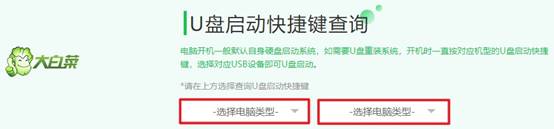
5、一旦进入bios设置页面,请切换到“Boot”菜单,然后找到USB FDD字样的选项选择回车。
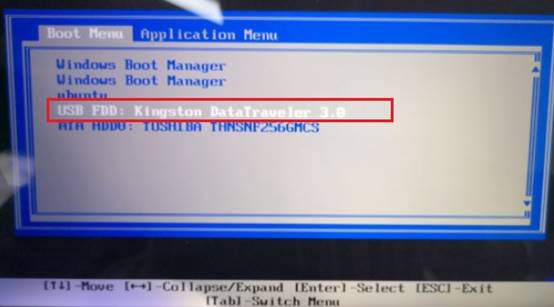
6、随后电脑会从U盘启动。
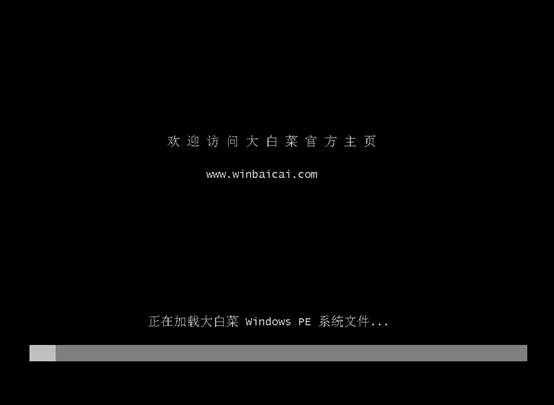
7、电脑将进入大白菜winpe桌面,找到“大白菜装机工具”并打开,挑选系统文件,把安装硬盘分区定为 C 盘,接着点“执行”按钮。
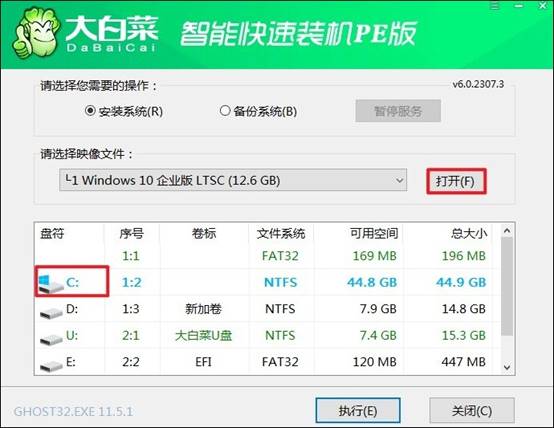
8、若出现弹窗,选默认的“是”,待安装完成自动重启便可。重启时需拔下 U 盘,以免又从 U 盘启动。

以上是,大白菜u盘一键装系统win10的方法。通过选择一款稳定且易于使用的工具,并遵循正确的步骤进行操作,你可以轻松创建出功能强大的U盘启动盘,然后利用它来重装电脑系统,不管是重装win10,还是win11,都能一键实现。有重装系统需求的用户赶紧试试吧!