win10官方安装教程u盘安装步骤-win10官方安装教程U盘安装步骤
时间:2025-04-02阅读量:作者:大白菜
如今,大多数用户的电脑都预装了Win10系统,因其较高的熟悉度和稳定性而受到青睐。相比之下,尽管Win11已经推出,但使用率并不高,甚至很多新购机的用户更倾向于将预装的Win11系统重新安装为Win10。如果你也有这样的打算,那么参考这篇
win10官方安装教程u盘安装步骤
如今,大多数用户的电脑都预装了Win10系统,因其较高的熟悉度和稳定性而受到青睐。相比之下,尽管Win11已经推出,但使用率并不高,甚至很多新购机的用户更倾向于将预装的Win11系统重新安装为Win10。如果你也有这样的打算,那么参考这篇教程的方法来将Win11重装为Win10吧。

一、工具准备
1、下载相关工具:大白菜 U盘启动盘制作工具。
2、挑选合适的U盘:需要 8GB 或更大容量的普通 U 盘。
3、准备系统镜像文件:可到 MSDN 网站下载 Windows 10 的 ISO 文件。
二、注意事项
1、制作 U 盘启动盘时会格式化 U 盘,U 盘数据将被删除,若未提前备份则无法恢复。
2、重装系统一般会格式化系统分区(通常是 C 盘),该分区数据会丢失,不提前备份将无法找回。
3、系统安装完成重启后,要拔出 U 盘,以免电脑再次从 U 盘启动而非进入 Windows 10。
三、制作U盘启动盘重装win10
1、下载并安装大白菜超级U盘启动盘制作工具后,将一个至少8GB容量的U盘插入电脑。打开该工具,按照默认设置“USB-HDD”和“NTFS”,点击“一键制作USB启动盘”按钮。
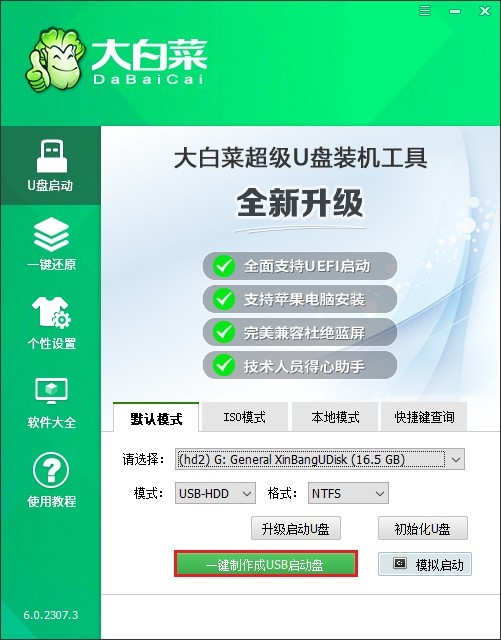
2、确认U盘内无重要数据或已备份这些数据后,点击“确定”,大白菜即将开始格式化U盘。
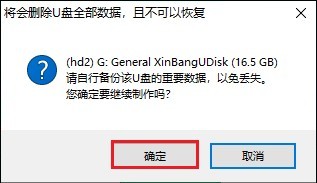
3、经过几分钟的等待,U盘启动盘即可制作完成,随后会有提示框告知成功信息。
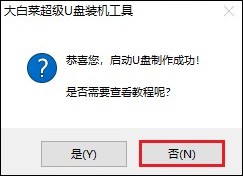
4、打开浏览器,访问MSDN官方网站,找到并选择适合你电脑型号的Windows 10系统镜像文件,然后复制下载链接到下载工具中,开始下载Win10系统镜像文件。
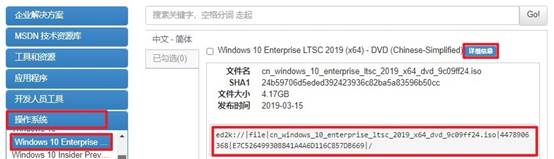
5、将Win10系统镜像文件放入大白菜U盘中。
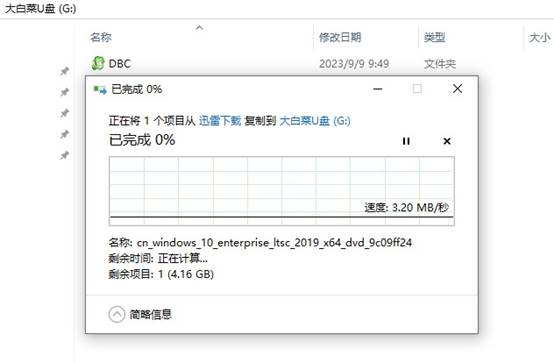
6、将制作好的大白菜U盘启动盘插入电脑,开机时按特定键(如Del、F2、F10等,依主板而定)进入BIOS设置。
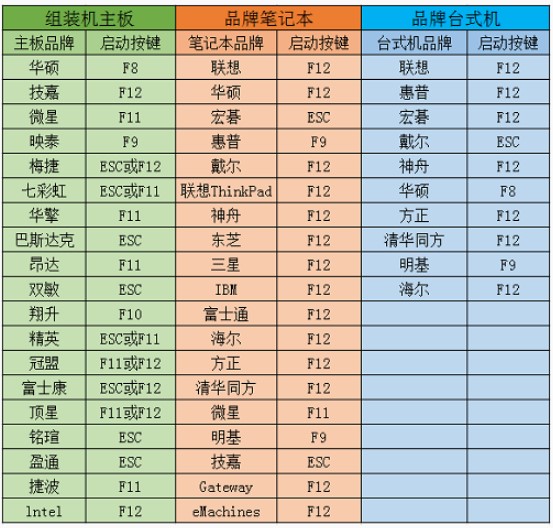
7、选择U盘(即带有“usb”字样的选项或U盘名称的选项)回车即可进入大白菜WinPE系统。
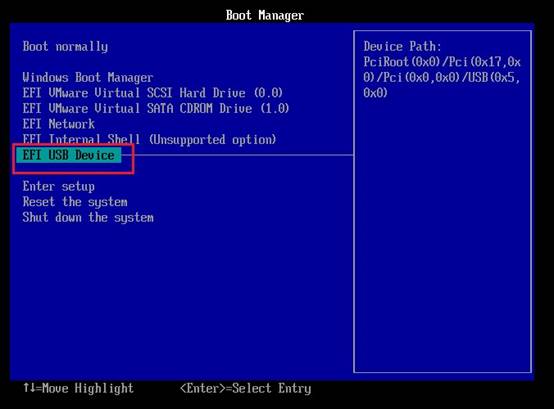
8、耐心等待进入大白菜winpe系统。
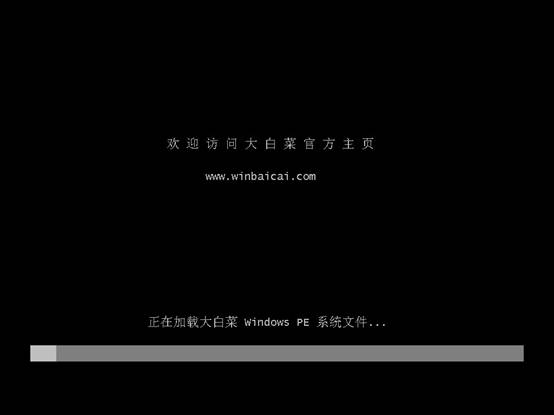
9、双击桌面“大白菜一键装机”工具,点击“浏览”按钮选中之前下载的Win10系统镜像文件并打开,在装机工具界面选择合适分区(通常为C盘),确认无误后点击“执行”。
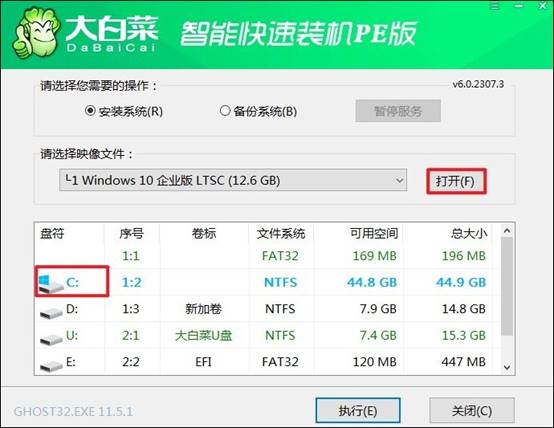
10、根据提示确认格式化系统盘。
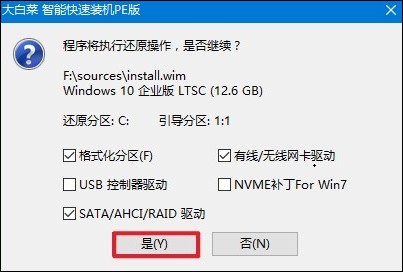
11、等待系统安装成功,开始重启时拔出U盘。
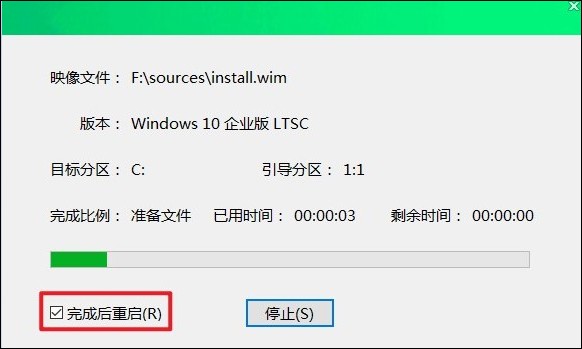
12、最后进入到全新的Windows 10桌面。

以上是,有关win10官方安装教程U盘安装步骤。你现在应该恢复了更为熟悉和稳定的win10环境。相较于Win11,Win10在许多用户看来拥有更加成熟的生态和更高的兼容性,这使得日常使用体验更为流畅和可靠。希望本教程能助你轻松完成系统重装。