大白菜u盘如何手动装系统-大白菜U盘如何手动装系统
时间:2025-03-27阅读量:作者:大白菜
如何使用大白菜U盘来重装系统呢?很多用户都知道大白菜工具,也知道一键制作大白菜U盘的方法很简单,可是到了重装系统那一步就蒙圈了,根本找不到装机工具在哪里。不用担心,本篇教程将为大家详细介绍使用大白菜装机工具手动重装win10的步骤
大白菜u盘如何手动装系统
如何使用大白菜U盘来重装系统呢?很多用户都知道大白菜工具,也知道一键制作大白菜U盘的方法很简单,可是到了重装系统那一步就蒙圈了,根本找不到装机工具在哪里。不用担心,本篇教程将为大家详细介绍使用大白菜装机工具手动重装win10的步骤,并且附上操作示意图。

1、工具:推荐使用大白菜U盘启动盘制作工具。
2、U盘:挑选8GB及以上容量的U盘一个。
3、下载系统镜像文件:从MSDN官方网站下载Windows 10的ISO格式镜像文件。
二、注意事项
1、在制作启动盘之前,把 U 盘里的重要文件都备份好,以免丢失。
2、制作启动盘时,通常建议采用“USB-HDD”模式与“NTFS”文件系统格式组合,具有较高的兼容性和稳定性,能被大多数电脑主板识别。
3、确认电脑中的重要数据已完成备份,以免因重装系统而丢失。
三、制作U盘重装Win10的步骤
1、将U盘插入电脑,随后在大白菜工具页面选择“U盘启动”选项。
2、接着选择你的U盘以及启动模式(例如USB - HDD),然后点击“一键制作启动U盘”按钮。
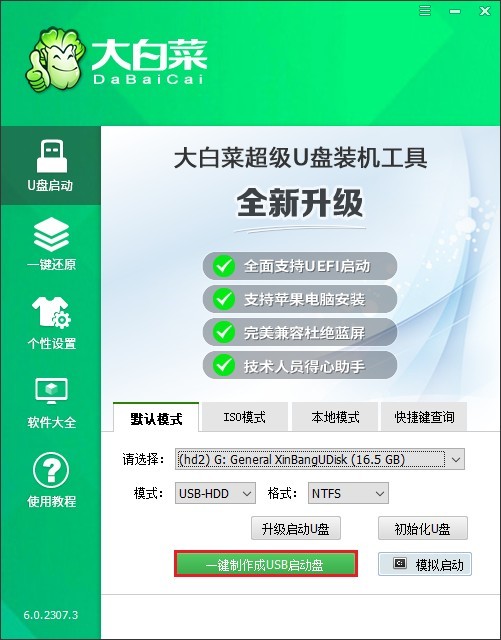
3、此时工具会自动对U盘进行格式化处理,并写入启动文件,整个过程大概需要几分钟时间。
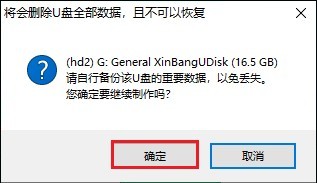
4、一旦制作成功,便会弹出提示窗口,关闭该窗口即可。
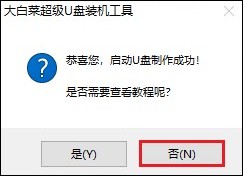
5、打开MSDN网站,按照相关指示选择Windows 10操作系统,并挑选合适的版本,之后复制其ed2k链接进行下载。
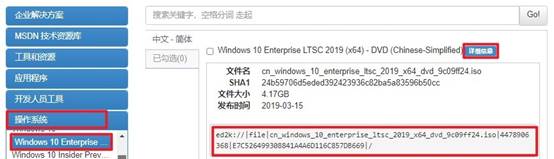
6、待下载完成后,把Windows 10系统镜像文件(ISO格式)复制到U盘根目录。
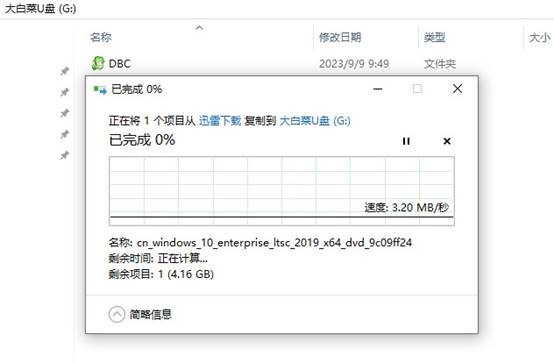
7、重启电脑,在启动过程中按下特定的U盘启动热键。通过启动热键进入启动菜单设置页面。

8、找到“Boot”选项,选择带有USB字样的选项回车,电脑将重启进入大白菜系统。
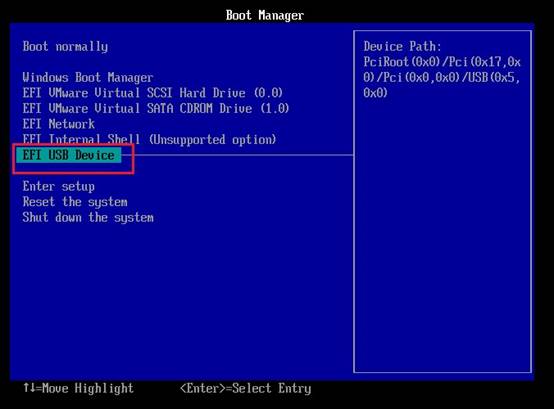
9、打开大白菜装机工具,找到你事先存放于U盘的Windows 10 ISO镜像文件并选定它作为安装源,然后指定目标安装驱动器(默认为C盘),点击“执行”按钮或确认选项以启动安装流程。
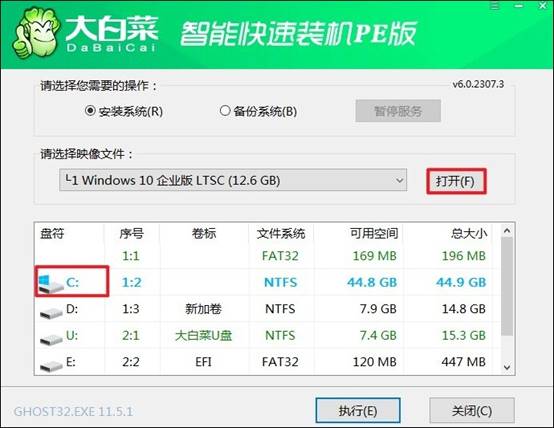
10、在出现的提示窗口中,确认进行还原操作,点击“是”继续。
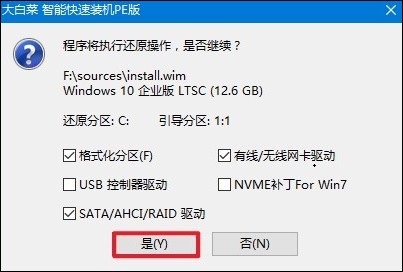
11、要确保勾选“完成后重启”选项,随后系统开始部署Windows 10。
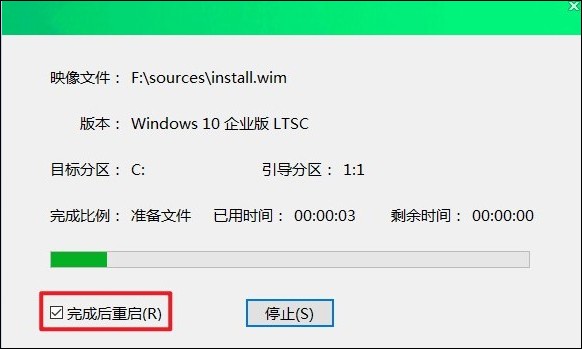
12、整个安装过程结束后系统会自动重启。在此关键时刻,务必及时移除U盘以避免重复引导。

以上教程讲解了,大白菜U盘如何手动装系统。相信大家对于使用大白菜U盘装机工具进行系统安装已经有了较为清晰地认识。在实际操作过程中,只要按照步骤细心操作,即便遇到电脑无法正常启动等情况,也能顺利借助大白菜U盘启动盘进入PE环境完成系统安装。