大白菜重装系统步骤
时间:2025-03-25阅读量:作者:大白菜
你想轻松给电脑重装系统吗?来试试大白菜U盘装系统吧,操作简单便捷。你只需一个U盘,下载大白菜U盘启动盘制作工具,按步骤操作即可完成制作。接着下载所需的系统镜像,然后就可以开始重装系统了。如果你对这个过程不是很了解
你想轻松给电脑重装系统吗?来试试大白菜U盘装系统吧,操作简单便捷。你只需一个U盘,下载大白菜U盘启动盘制作工具,按步骤操作即可完成制作。接着下载所需的系统镜像,然后就可以开始重装系统了。如果你对这个过程不是很了解,那么可以参考以下的教程操作。

1、下载制作工具:从官方网站下载大白菜U盘启动盘制作工具。
2、选取合适 U 盘:存储容量不低于 8GB 的 U 盘。
3、获取系统镜像:访问 MSDN 网站,下载 Windows 7 系统的 ISO 格式镜像文件。
1、暂时关闭所有杀毒软件和防火墙,以免干扰启动盘的正常制作。
2、制作启动盘时 U 盘将遭格式化,请备份 U 盘中的重要文件以及个人资料。
3、重装系统时默认对 C 盘进行格式化,务必提前备份C盘的重要文件。
三、U盘重装win7教程
1、打开大白菜超级U盘启动盘制作工具,插入U盘,软件会自动识别。确认U盘中无重要数据,备份后点击“一键制作USB启动盘”按钮。
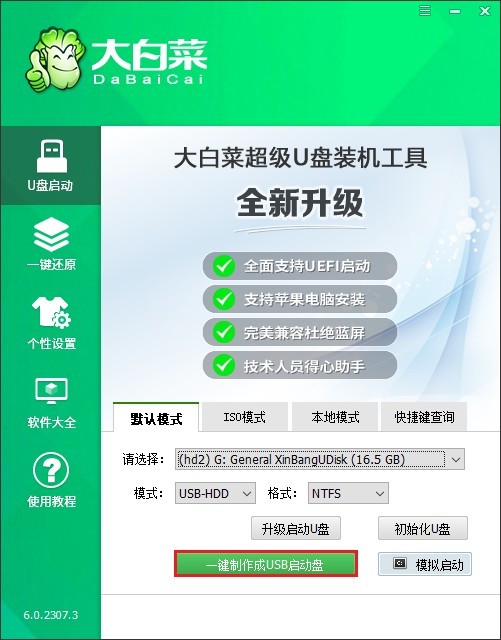
2、弹出的警告窗口中确认已备份数据,点击“确定”。
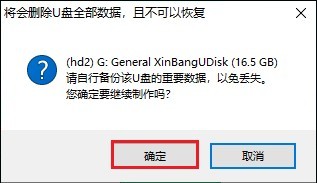
3、等待制作完成,弹出提示框即表示成功。
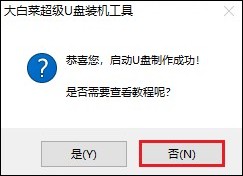
4、暂时不用拔出U盘。从浏览器中打开MSDN 网站,下载Windows7 镜像文件,比如选择专业版,复制其ed2k链接进行下载。

5、注意,将Windows 7镜像文件保存到大白菜 U 盘中。
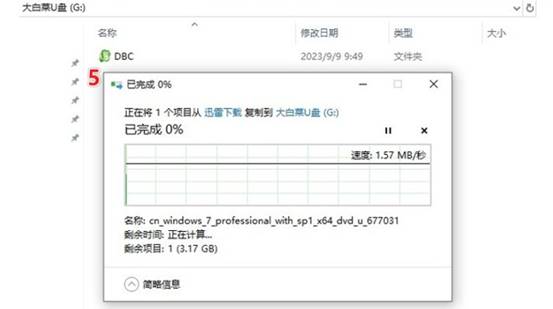
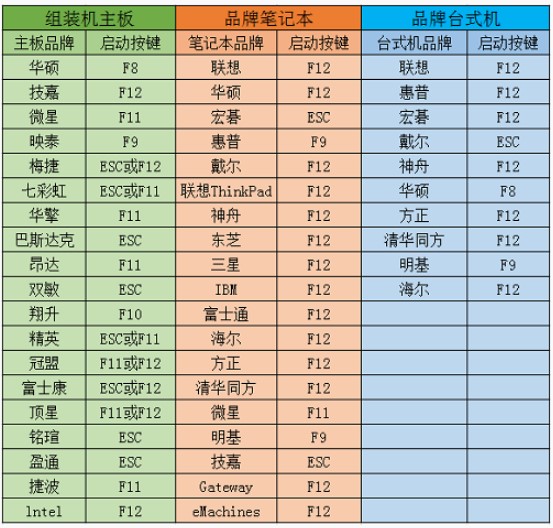
7、将U盘拔出,插入需要重装系统的电脑中。对电脑进行重启,开机时立即按下U盘启动热键进入到启动菜单设置页面,请选择带有USB字样的选项回车。
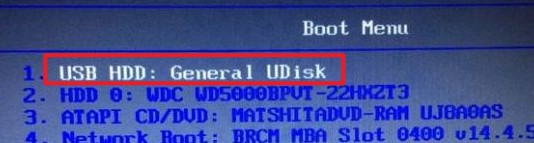
8、电脑开始重启并进入大白菜winpe系统。
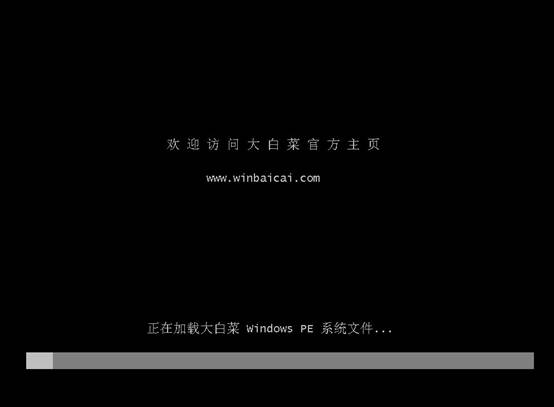
9、进入大白菜系统后,双击“大白菜一键装机”图标,点击“浏览”,找到之前准备好的系统镜像文件,安装分区默认为 C 盘,确认无误点击“执行”。
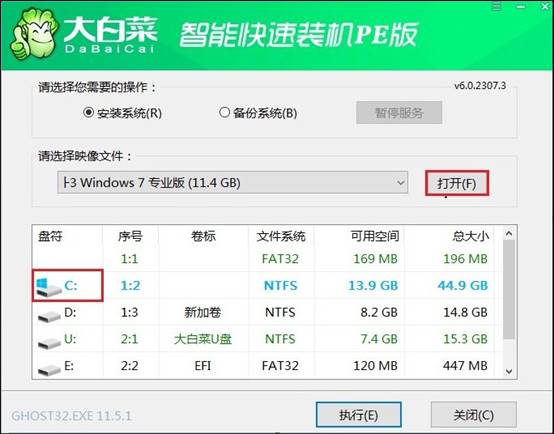
10、装机工具会提示是否执行格式化操作,选择是。
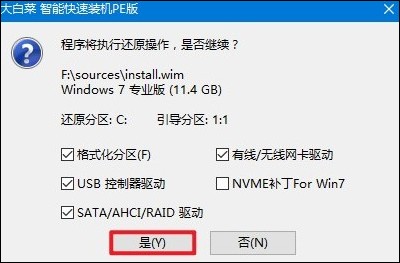
11、之后,装机工具会将系统镜像文件解压并复制到指定分区,这个过程可能需要半个小时到一个小时不等,请耐心等待。建议勾选“完成后重启”。

12、安装完成后,电脑会自动重启,此时拔出U盘。

以上是,大白菜重装系统步骤教程。在操作过程中,记得仔细确认每一步,避免数据丢失和不必要的麻烦。完成重装后,享受流畅的电脑使用体验吧!希望这篇教程能对你有所帮助。另外,在操作过程中遇到任何的问题都可以咨询大白菜客服解决哦。