惠普笔记本u盘重装系统win10怎么解决
时间:2025-03-25阅读量:作者:大白菜
这篇教程,我们将向大家展示如何使用大白菜U盘启动盘来轻松为惠普笔记本重装Windows 10系统。这一方法既简便又易于上手,确保你能快速掌握。完成安装后,需要确认系统运行无误,然后你就可以安装日常所需的软件了。接下来,一起来学习具体的操作方法
这篇教程,我们将向大家展示如何使用大白菜U盘启动盘来轻松为惠普笔记本重装Windows 10系统。这一方法既简便又易于上手,确保你能快速掌握。完成安装后,需要确认系统运行无误,然后你就可以安装日常所需的软件了。接下来,一起来学习具体的操作方法,首先是查阅注意事项。

1、推荐:大白菜U盘启动盘制作工具。
2、准备U盘:建议选择容量至少为8GB的U盘。
3、下载系统镜像文件:从MSDN网站下载Windows 10文件。
1、重装前务必备份 C 盘与桌面重要的文件,可借助移动硬盘、U 盘或云存储以防数据丢失。
3、设置 U 盘启动时,选择U盘选项回车,这样才能进入U盘系统并进行系统安装的过程。
三、制作U盘启动盘重装win10
1、下载并安装大白菜超级U盘启动盘制作工具后,将一个至少8GB容量的U盘插入电脑。打开该工具,按照默认设置“USB-HDD”和“NTFS”,点击“一键制作USB启动盘”按钮。
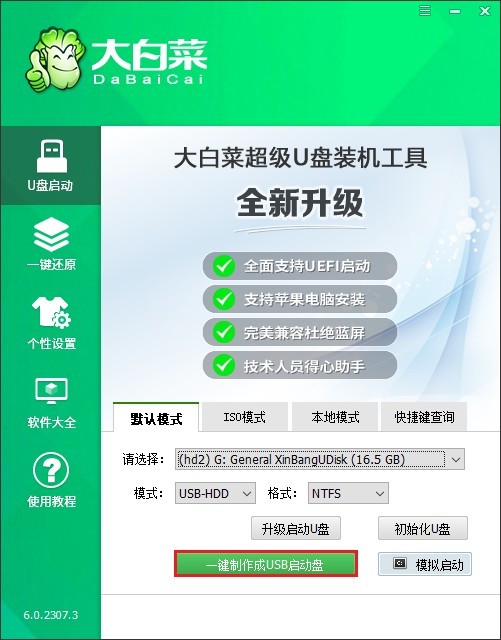
2、确认U盘内无重要数据或已备份这些数据后,点击“确定”,大白菜即将开始格式化U盘。
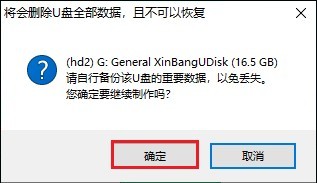
3、经过几分钟的等待,U盘启动盘即可制作完成,随后会有提示框告知成功信息。
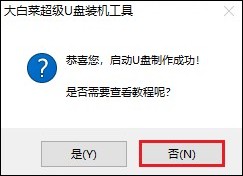
4、打开浏览器,访问MSDN官方网站,找到并选择适合你电脑型号的Windows 10系统镜像文件,然后复制下载链接到下载工具中,开始下载Win10系统镜像文件。
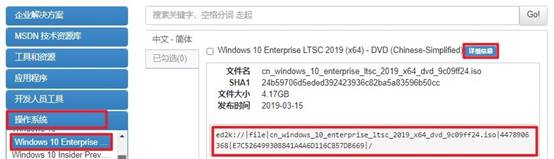
5、将Win10系统镜像文件放入大白菜U盘中。
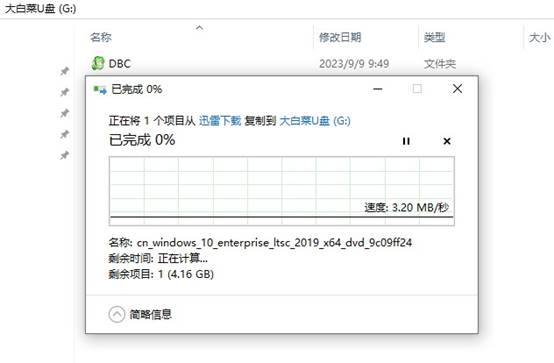
6、将制作好的大白菜U盘启动盘插入电脑,开机时按特定键(如Del、F2、F10等,依主板而定)进入BIOS设置。
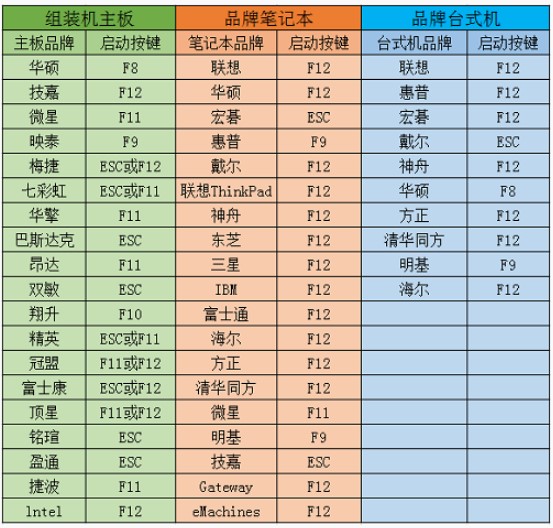
7、选择U盘(即带有“usb”字样的选项或U盘名称的选项)回车即可进入大白菜WinPE系统。
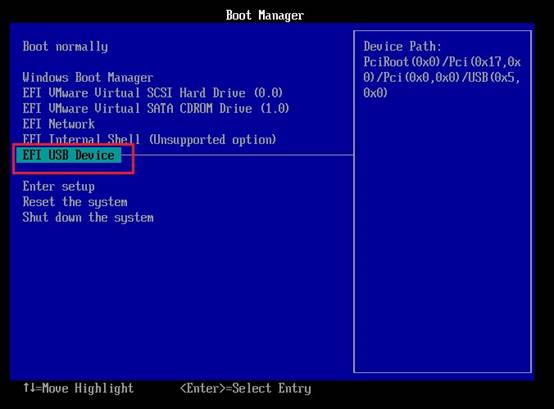
8、耐心等待进入大白菜winpe系统。
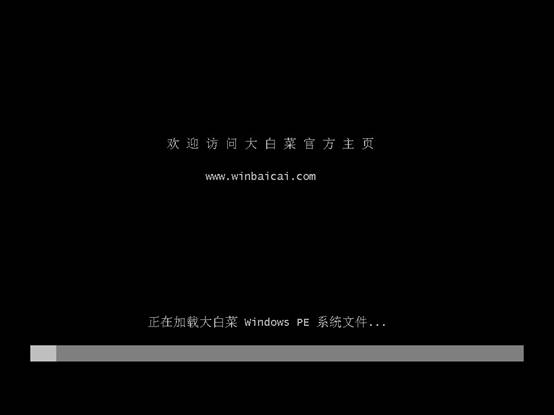
9、双击桌面“大白菜一键装机”工具,点击“浏览”按钮选中之前下载的Win10系统镜像文件并打开,在装机工具界面选择合适分区(通常为C盘),确认无误后点击“执行”。
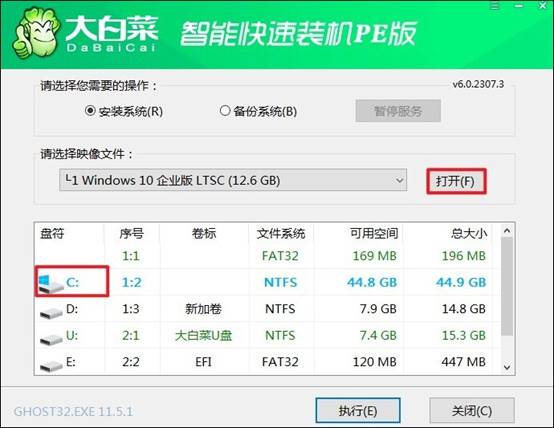
10、根据提示确认格式化系统盘。
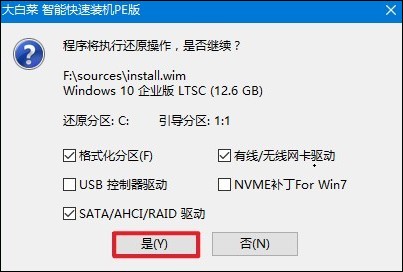
11、等待系统安装成功,开始重启时拔出U盘。
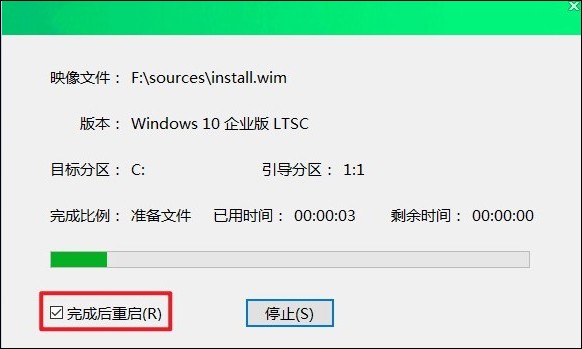
12、最后进入到全新的Windows 10桌面。

现在你知道,惠普笔记本u盘重装系统win10怎么解决了吧。操作很简单,准备一个大白菜工具、u盘以及一台可以使用的电脑,当然还有一篇详细的教程。做好这些准备以后,你就可以轻松地重装系统了,如果在操作的过程中遇到困难,不用担心,大白菜客服协助你解决。