重装电脑系统步骤图
时间:2025-03-21阅读量:作者:大白菜
相较于过去复杂的光盘重装系统方式,很多人更喜欢使用操作简便的U盘启动盘。既然有更简单的方法,那就没有必要再去折腾了。U盘重装系统适用于每位用户,操作简单,一键制作,若你还不知道如何使用U盘启动盘来重装系统,那么千万别错过今天
相较于过去复杂的光盘重装系统方式,很多人更喜欢使用操作简便的U盘启动盘。既然有更简单的方法,那就没有必要再去折腾了。U盘重装系统适用于每位用户,操作简单,一键制作,若你还不知道如何使用U盘启动盘来重装系统,那么千万别错过今天的这篇教程。接下来,就让我们一起学习吧。

1、推荐:大白菜U盘启动盘制作工具。
2、准备U盘:建议选择容量至少为8GB的U盘。
3、下载系统镜像文件:从MSDN网站下载Windows 10文件。
1、重装前务必备份 C 盘与桌面重要的文件,可借助移动硬盘、U 盘或云存储以防数据丢失。
3、设置 U 盘启动时,选择U盘选项回车,这样才能进入U盘系统并进行系统安装的过程。
三、制作U盘启动盘重装win10
1、下载并安装大白菜超级U盘启动盘制作工具后,将一个至少8GB容量的U盘插入电脑。打开该工具,按照默认设置“USB-HDD”和“NTFS”,点击“一键制作USB启动盘”按钮。
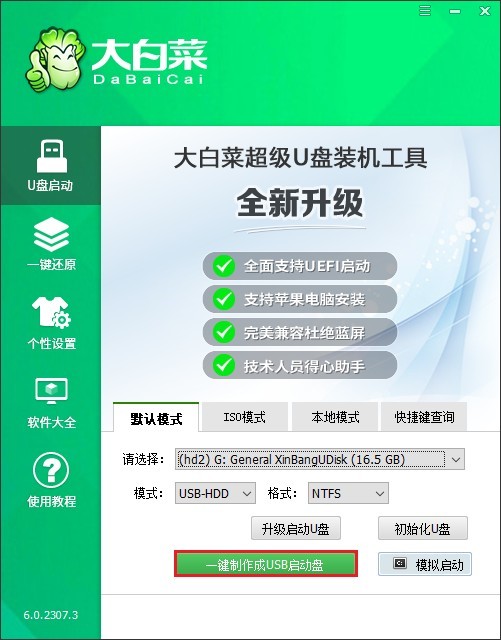
2、确认U盘内无重要数据或已备份这些数据后,点击“确定”,大白菜即将开始格式化U盘。
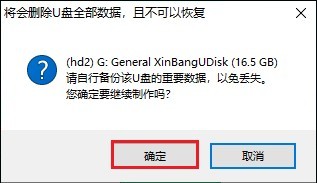
3、经过几分钟的等待,U盘启动盘即可制作完成,随后会有提示框告知成功信息。
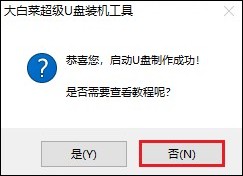
4、打开浏览器,访问MSDN官方网站,找到并选择适合你电脑型号的Windows 10系统镜像文件,然后复制下载链接到下载工具中,开始下载Win10系统镜像文件。
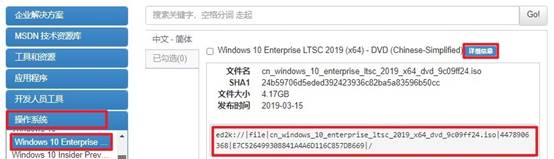
5、将Win10系统镜像文件放入大白菜U盘中。
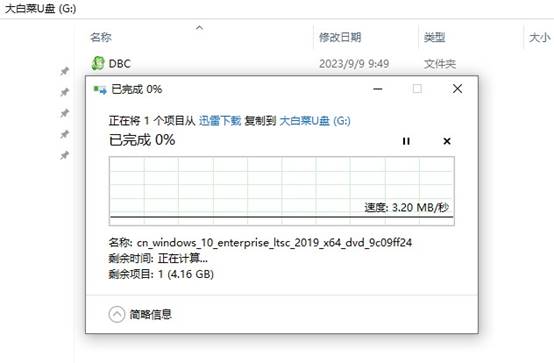
6、将制作好的大白菜U盘启动盘插入电脑,开机时按特定键(如Del、F2、F10等,依主板而定)进入BIOS设置。
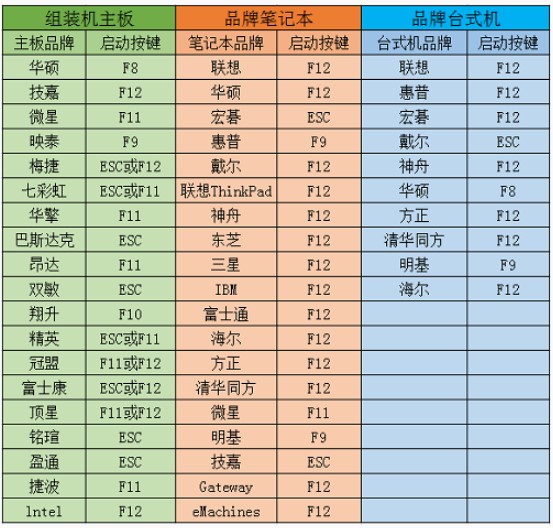
7、选择U盘(即带有“usb”字样的选项或U盘名称的选项)回车即可进入大白菜WinPE系统。
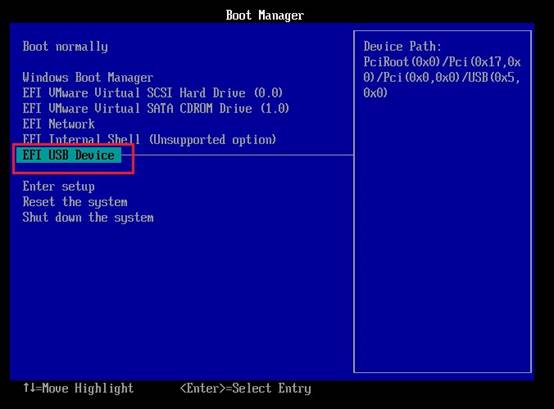
8、耐心等待进入大白菜winpe系统。
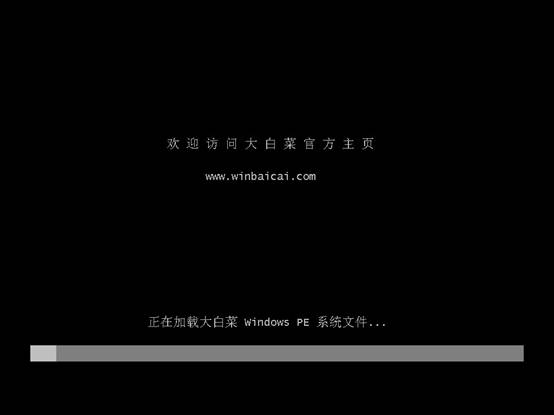
9、双击桌面“大白菜一键装机”工具,点击“浏览”按钮选中之前下载的Win10系统镜像文件并打开,在装机工具界面选择合适分区(通常为C盘),确认无误后点击“执行”。
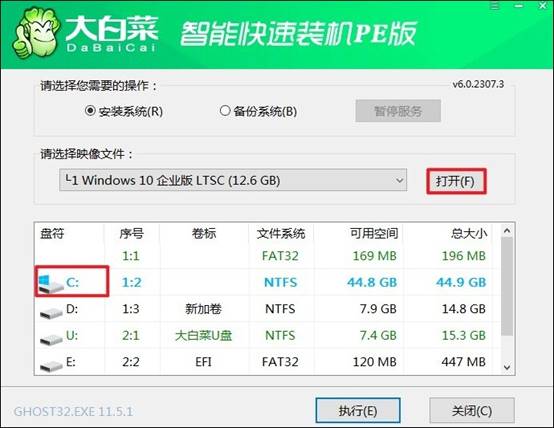
10、根据提示确认格式化系统盘。

11、等待系统安装成功,开始重启时拔出U盘。
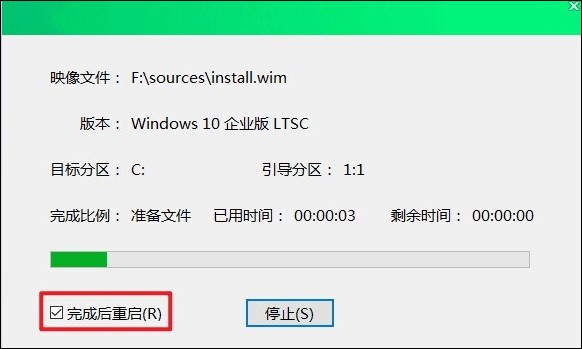
12、最后进入到全新的Windows 10桌面。

以上是,重装电脑系统步骤图。从准备U盘启动盘到最终系统安装完成,每一步都清晰明了。即使是电脑新手,通过这些步骤,也能顺利完成系统重装。但是要提醒一点,不要忘了备份电脑文件再开始重装哦,不然会丢失的。