自己重装win7详细教程
时间:2025-03-18阅读量:作者:大白菜
对于用Windows 7系统的朋友,电脑用久了又慢又卡,真让人头疼。不过别怕,自己动手重装个新Windows 7系统,就能让电脑重新变流畅。不用担心,用U盘装系统特别简单,如果你熟悉操作的话,两三步就搞定。即使是新手用户也没有关系

1、工具:下最新的大白菜U盘启动盘制作工具。
2、U盘:选8GB及以上容量U盘。
3、下载系统镜像文件:从MSDN官方网站下载Windows 7的ISO格式镜像文件。
1、制作启动盘和安装Win7时,暂时关闭杀毒软件等防护程序,安装完成后再开启。
2、制作大白菜U盘启动盘会对U盘进行格式化,请提前备份U盘重要数据。
3、安装Win7会格式化C盘,需将C盘中重要数据备份到其他分区或外部设备。
三、U盘重装win7详细步骤
1、把准备好的U盘插入电脑的USB接口,确保连接正常。
2、打开已下载并安装好的大白菜工具软件,在软件主界面中,准确选择所插入的U盘,然后点击“一键制作成USB启动盘”选项。
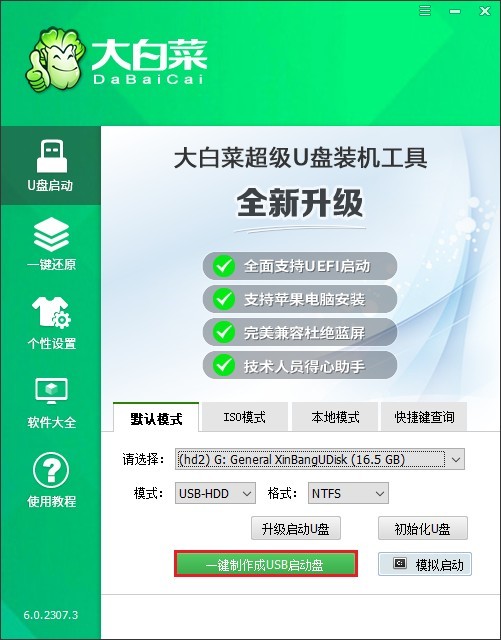
3、此过程可能需要几分钟时间,请耐心等待制作完成。
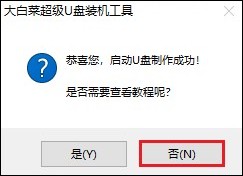
4、在MSDN官方网站上,找到“操作系统”分类,依据个人需求挑选合适的Windows 7版本进行下载。
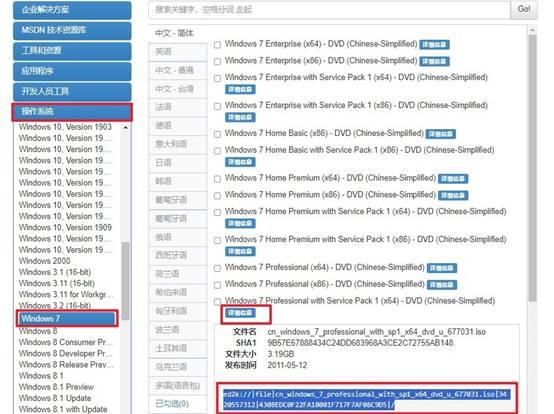
5、下载完毕后,把Windows 7系统镜像文件拷贝到制作好的U盘启动盘中。
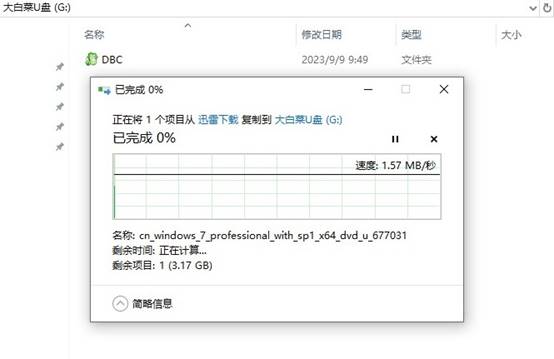
6、将带有系统镜像的U盘启动盘插入需要重装系统的电脑,重启该电脑,同时按相应的U盘启动快捷键进入启动菜单设置页面。
PS:不同品牌型号电脑的快捷键可能存在差异。
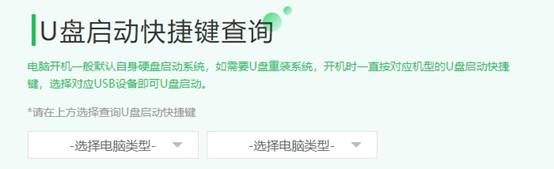
7、在启动菜单中,通常会显示USB字样或U盘的名称标识。通过方向键选中U盘选项后,按下回车键予以确认。
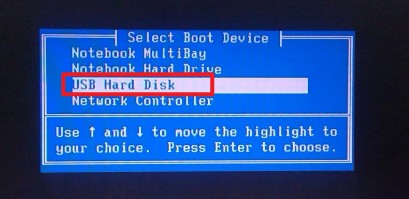
8、电脑成功从U盘启动后,会进入大白菜系统桌面。
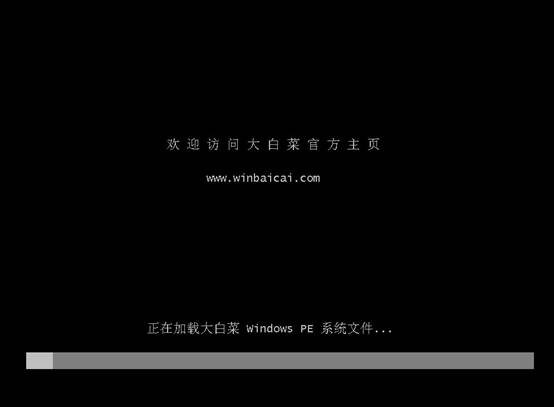
9、在大白菜系统桌面中找到并打开大白菜装机工具,点击“打开”按钮,选定U盘中的Windows 7系统文件,安装位置默认为“C盘”,点击“执行”按钮。
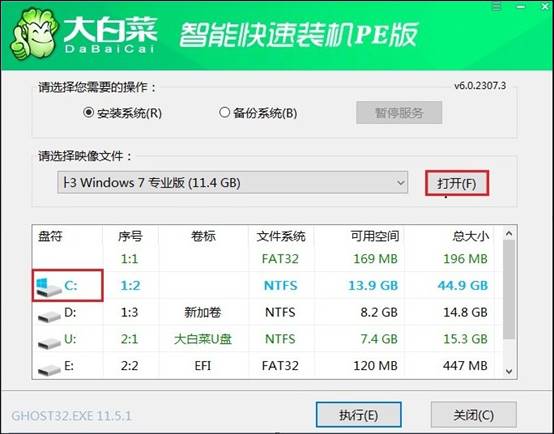
10、默认勾选格式化操作并确认,随后等待其完成。
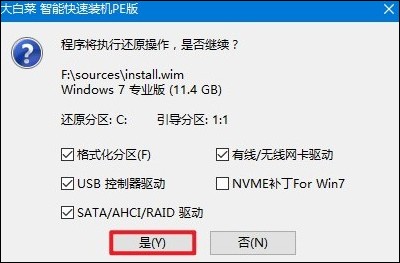
11、接下来依照屏幕上的提示信息,按部就班地进行操作,直至系统安装完成。
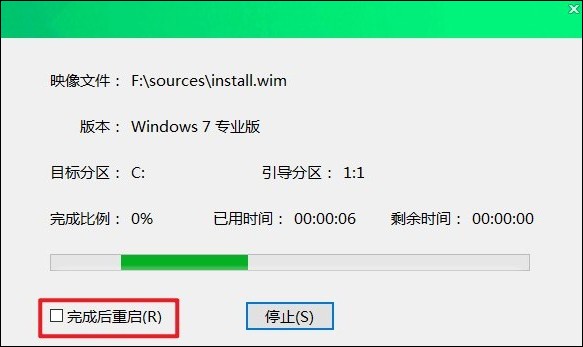
12、当Windows 7安装完成后,电脑会自动重启,此时及时拔出U盘即可。

以上是,自己重装win7详细教程。重装过程虽然需要一些耐心和细心,但按照步骤操作,即使是新手也能顺利完成。重装后,你将享受到更流畅、更稳定的系统环境。希望这篇教程能帮助你解决系统困扰,让你的电脑重新焕发生机。