怎么一键重装系统安装-如何一键重装系统安装
时间:2025-03-18阅读量:作者:大白菜
你需要给电脑执行一键重装系统的操作?如果你未曾尝试重装系统,那么你将不知道从哪里下手,因为要制作U盘启动盘,又要设置从U盘启动等,步骤比较多,实际操作虽然并不难,但是很多人不知道先后操作的顺序。接下来呢我将给大家带来U盘一键

一、准备工具
1、下载制作工具:从官方网站下载大白菜U盘启动盘制作工具。
2、选取合适 U 盘:存储容量不低于 8GB 的 U 盘。
3、获取系统镜像:访问 MSDN 网站,下载 Windows 7 系统的 ISO 格式镜像文件。
1、暂时关闭所有杀毒软件和防火墙,以免干扰启动盘的正常制作。
2、制作启动盘时 U 盘将遭格式化,请备份 U 盘中的重要文件以及个人资料。
3、重装系统时默认对 C 盘进行格式化,务必提前备份C盘的重要文件。
三、制作大白菜U盘重装win7
1、把 U 盘接入电脑 USB 接口。注意,由于制作启动盘时 U 盘会被格式化,请提前备份其中数据。
2、运行大白菜 U 盘启动盘制作工具,选择你的 U 盘作为目标设备,保持默认设置,点击“一键制作成 USB 启动盘”。
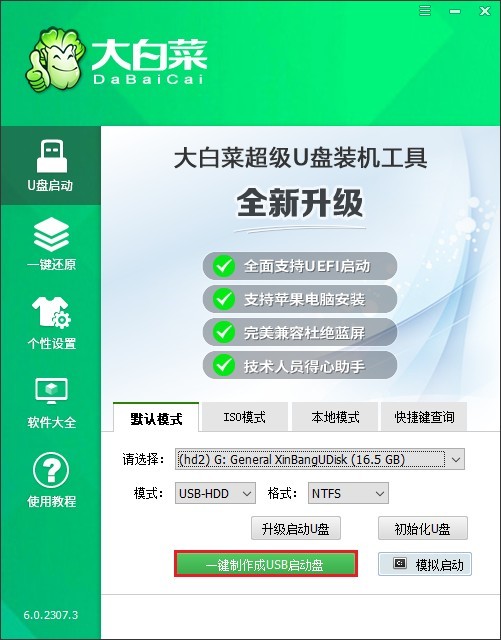
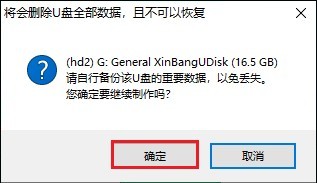
4、制作完毕会弹出提示,点击关闭。
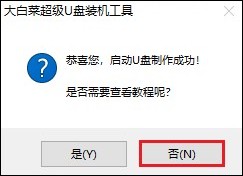
5、请访问MSDN官方网站或其他可信的资源,下载适合你电脑硬件的Windows系统文件。在选择文件时,请确保其兼容性以避免安装问题。
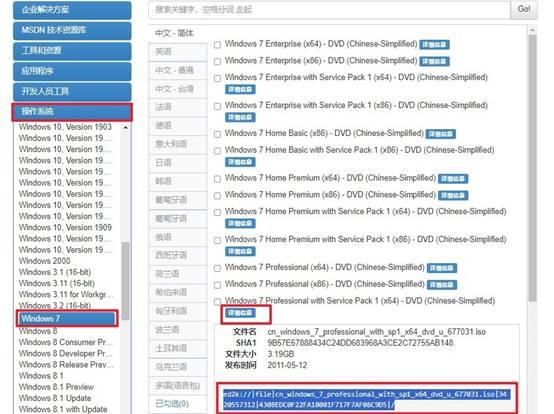
6、下载完毕后,将Windows 7镜像文件复制到大白菜 U 盘中,待复制完成。
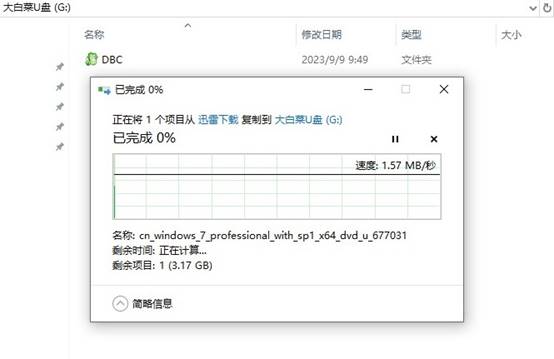
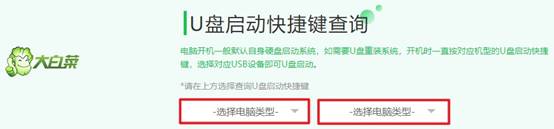
8、重启电脑,开机时,立即按下U盘启动快捷键进入Boot菜单,在这个页面中选择U盘选项回车。
PS:通常,U 盘选项会显示为带有“USB”字样或者 U 盘名称。
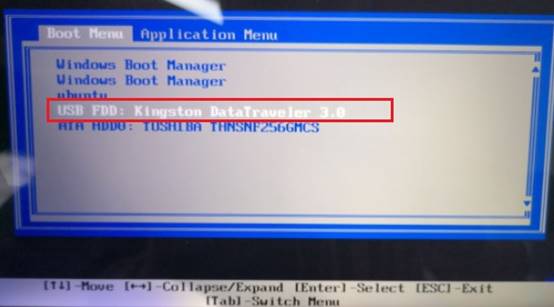
9、此时电脑正从 U 盘启动并进入大白菜 Windows PE 系统。
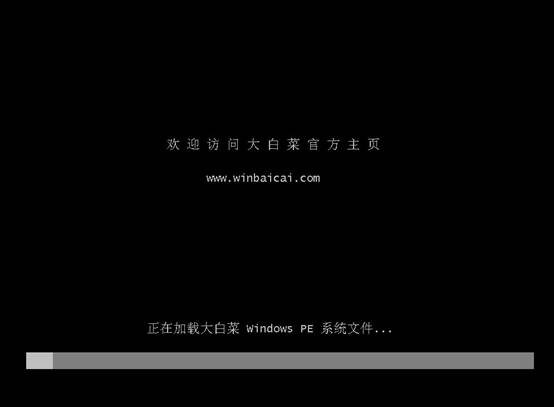
10、打开桌面上的大白菜装机工具,在以下页面中,点击“打开”U 盘选择 Windows 7 文件。在选择安装位置时,可选择C 盘,然后点击“执行”。
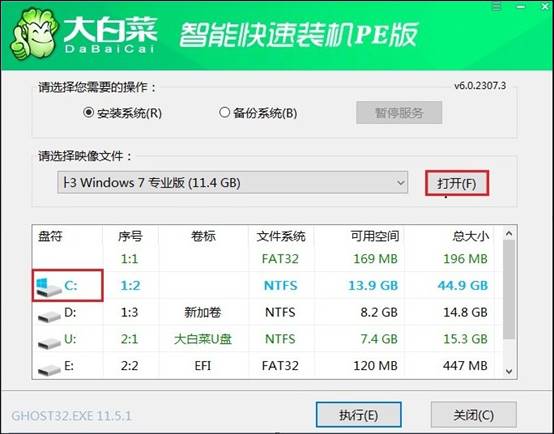
11、默认以下窗口中勾选的选项,点击“是”。
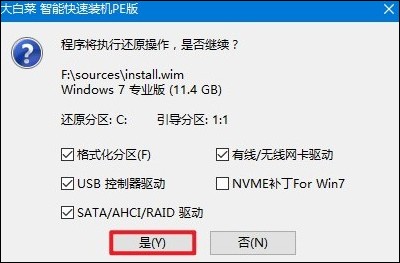
12、已经开始安装Windows 7,勾选“完成后重启”,记得重启时拔掉 U 盘。
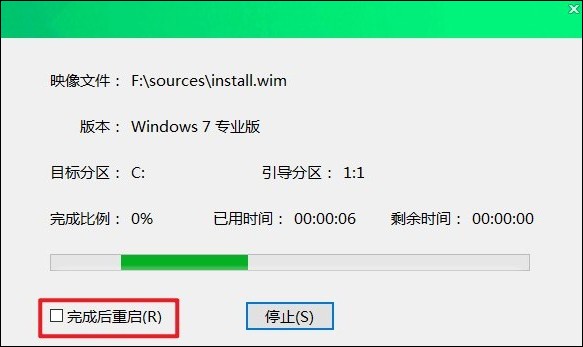
13、重启后,最终进入 Windows 7 桌面,重装系统完成。

以上是,如何一键重装系统安装教程。教程很容易看懂,它逐步引导你完成了整个重装过程,从准备工作到最终重启进入全新的系统界面。跟随这些步骤,即使你是第一次尝试,也能轻松掌握并成功重装你的电脑系统。有需要的用户赶紧试试吧。