大白菜U盘装系统教程win7方法-大白菜U盘装系统教程
时间:2025-03-17阅读量:作者:大白菜
尽管大部分新笔记本电脑在出厂时都已预装了操作系统,但有时候用户可能对预装的系统不太满意,或者希望安装一个更适合自己的系统版本。在这种情况下,重装系统是不错的方法,它支持安装windows系统,不管是win7家庭版还是旗舰版等版本都支持。

一、准备工作
1、工具:下最新的大白菜U盘启动盘制作工具。
2、U盘:选8GB及以上容量U盘。
3、下载系统镜像文件:从MSDN官方网站下载Windows 7的ISO格式镜像文件。
1、制作启动盘和安装Win7时,暂时关闭杀毒软件等防护程序,安装完成后再开启。
2、制作大白菜U盘启动盘会对U盘进行格式化,请提前备份U盘重要数据。
3、安装Win7会格式化C盘,需将C盘中重要数据备份到其他分区或外部设备。
三、制作大白菜U盘重装win7
1、把 U 盘接入电脑 USB 接口。注意,由于制作启动盘时 U 盘会被格式化,请提前备份其中数据。
2、运行大白菜 U 盘启动盘制作工具,选择你的 U 盘作为目标设备,保持默认设置,点击“一键制作成 USB 启动盘”。
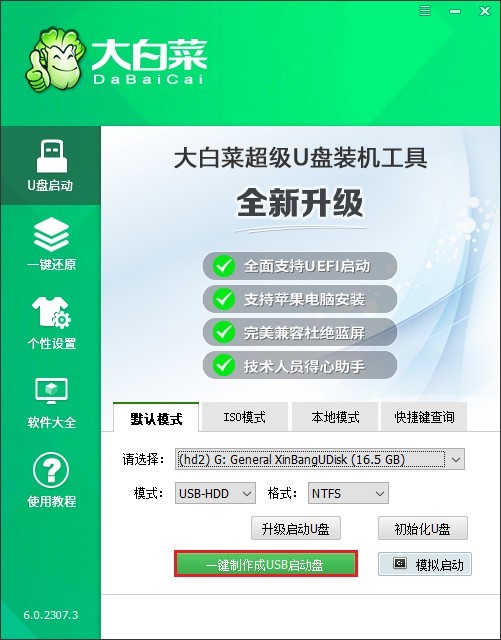
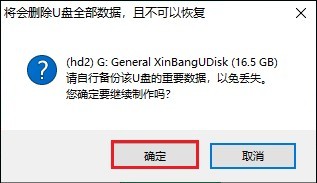
4、制作完毕会弹出提示,点击关闭。
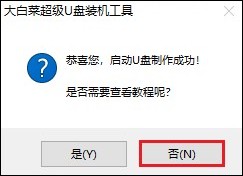
5、请访问MSDN官方网站或其他可信的资源,下载适合你电脑硬件的Windows系统文件。在选择文件时,请确保其兼容性以避免安装问题。
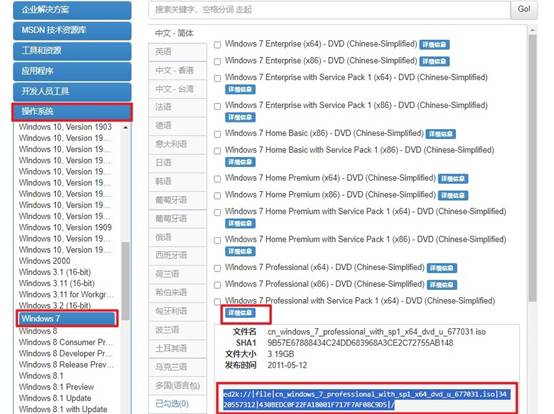
6、下载完毕后,将Windows 7镜像文件复制到大白菜 U 盘中,待复制完成。
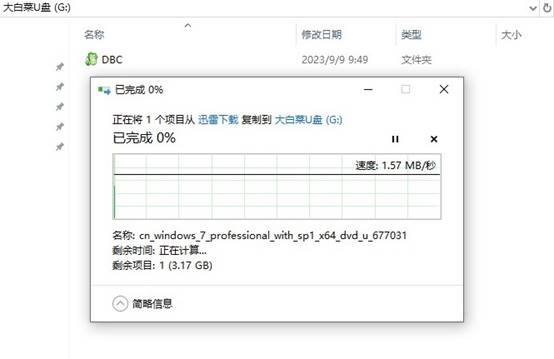
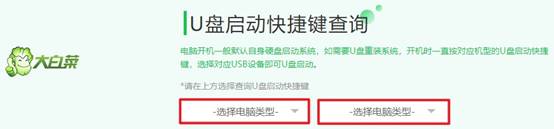
8、重启电脑,开机时,立即按下U盘启动快捷键进入Boot菜单,在这个页面中选择U盘选项回车。
PS:通常,U 盘选项会显示为带有“USB”字样或者 U 盘名称。
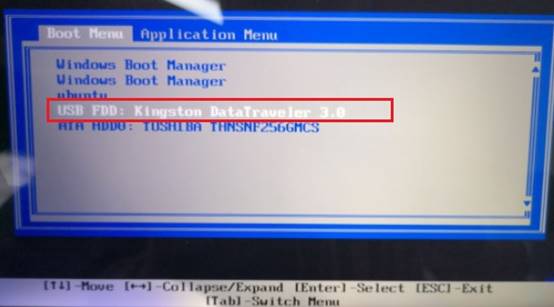
9、此时电脑正从 U 盘启动并进入大白菜 Windows PE 系统。
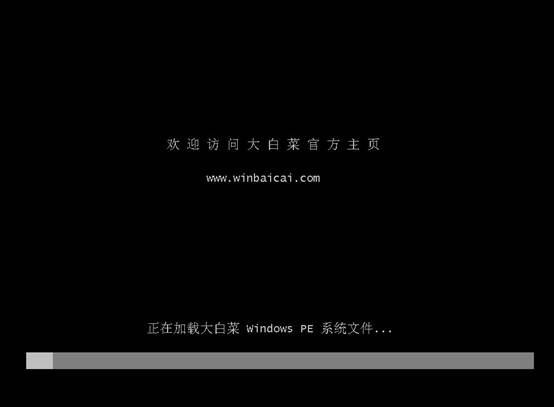
10、打开桌面上的大白菜装机工具,在以下页面中,点击“打开”U 盘选择 Windows 7 文件。在选择安装位置时,可选择C 盘,然后点击“执行”。
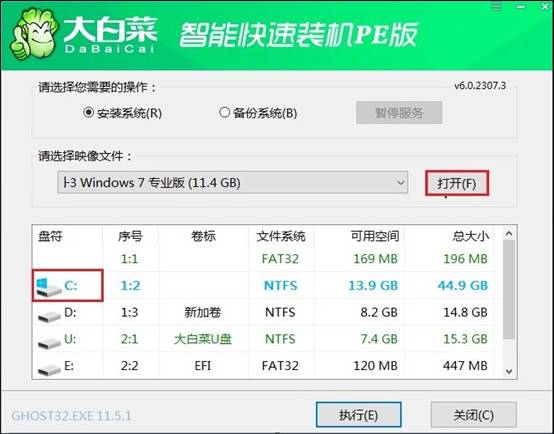
11、默认以下窗口中勾选的选项,点击“是”。
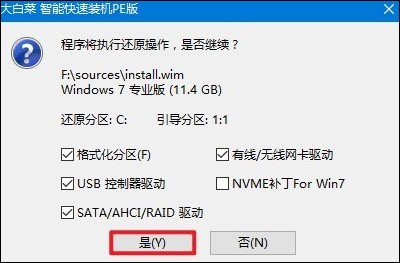
12、已经开始安装Windows 7,勾选“完成后重启”,记得重启时拔掉 U 盘。
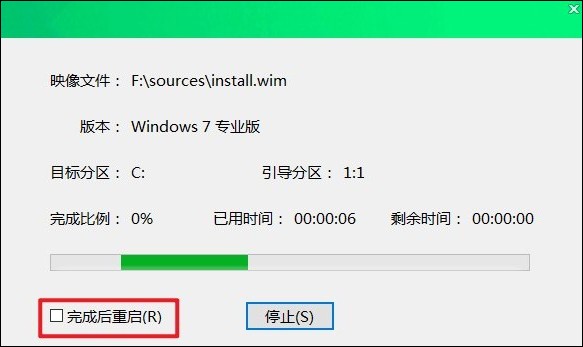
13、重启后,最终进入 Windows 7 桌面,重装系统完成。

以上是,大白菜U盘装系统教程。通过上述步骤,你可以轻松地使用大白菜U盘来为你的新笔记本电脑重装Windows系统。无论你选择安装Win7家庭版还是旗舰版,甚至是其他版本的Windows系统,都支持。希望这篇教程对你有帮助哦。