联想笔记本u盘系统重装教程-联想笔记本U盘系统重装教程
时间:2025-03-14阅读量:作者:大白菜
重装系统有多种方法,如在线升级、光盘安装或通过虚拟机操作。其中,U盘启动盘重装因其灵活便捷、适用性广(适用于台式机、笔记本及无光驱设备)且制作简单易懂,成为大众首选。下面,我们将详细介绍联想笔记本如何使用U盘启动盘进行系统重装

1、工具:下最新的大白菜U盘启动盘制作工具。
2、U盘:选8GB及以上容量U盘。
3、下载系统镜像文件:从MSDN官方网站下载Windows 7的ISO格式镜像文件。
1、制作启动盘和安装Win7时,暂时关闭杀毒软件等防护程序,安装完成后再开启。
2、制作大白菜U盘启动盘会对U盘进行格式化,请提前备份U盘重要数据。
3、安装Win7会格式化C盘,需将C盘中重要数据备份到其他分区或外部设备。
三、制作U盘启动盘以及重装win7
2、一般选“默认模式”,分区格式选“NTFS”。 确认无误后,点“一键制作成USB启动盘”按钮,弹出警告框,阅读后点击“确定”。
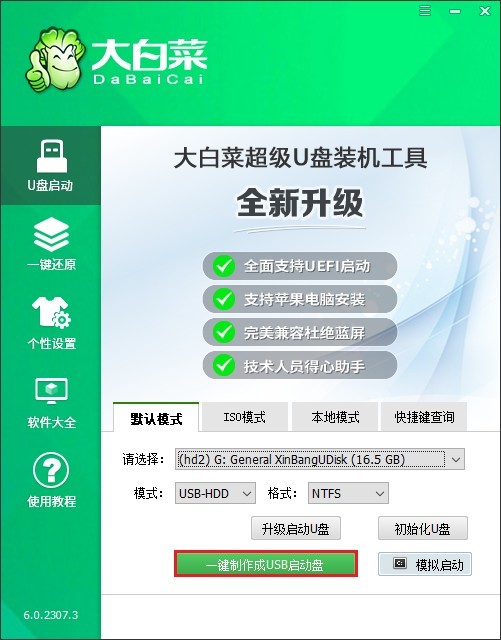
3、开启浏览器,进入MSDN官方网站或者相关镜像资源页面,从中挑选出你所需要的Windows 7版本,同时选择对应的位数(32位或者64位),然后把它的ed2k链接复制下来进行下载。
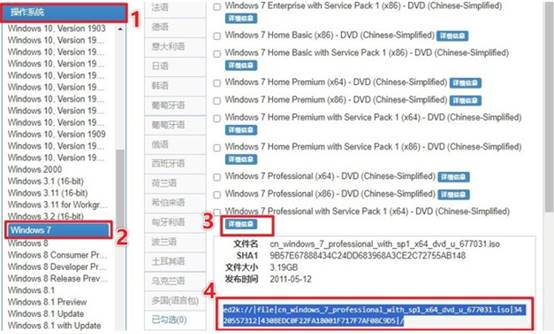
4、待下载完毕后,将其拷贝到大白菜U盘之中。
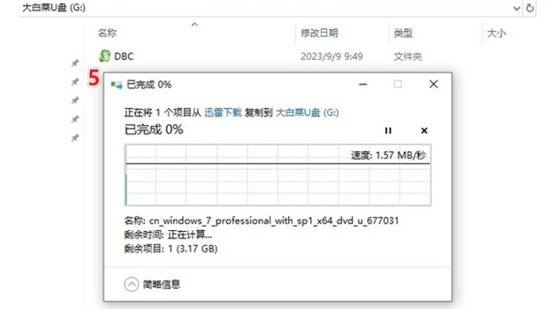
5、把大白菜U盘接入要重装系统的电脑,开机后不停地按U盘启动快捷键。
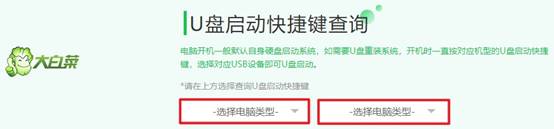
6、在启动菜单设置界面,“Boot”选项卡里会呈现当前启动顺序列表,用方向键选中U盘选项(一般显示为“USB FDD”或U盘名称),再按回车键。
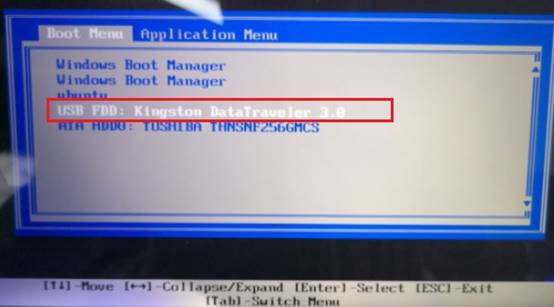
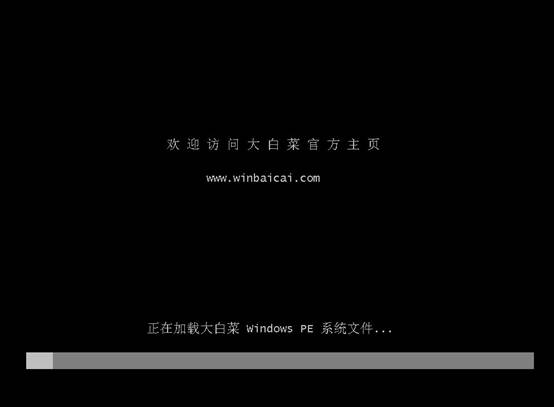
8、此时能看到U盘里的PE系统,双击打开“大白菜一键装机”工具,选中之前拷到U盘的Windows 7系统镜像,接着选安装位置(一般是C盘)。
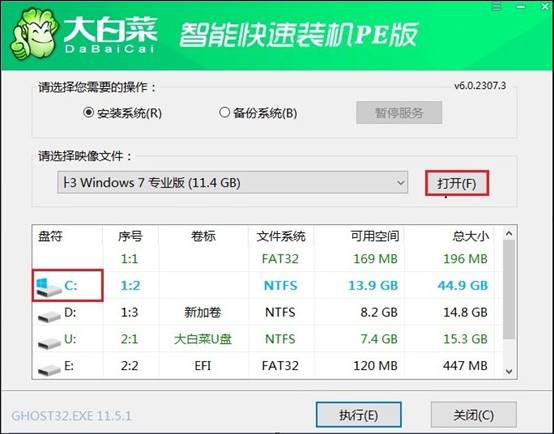
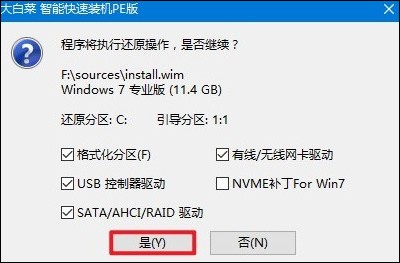
10、静候系统文件释放至指定磁盘分区完毕。
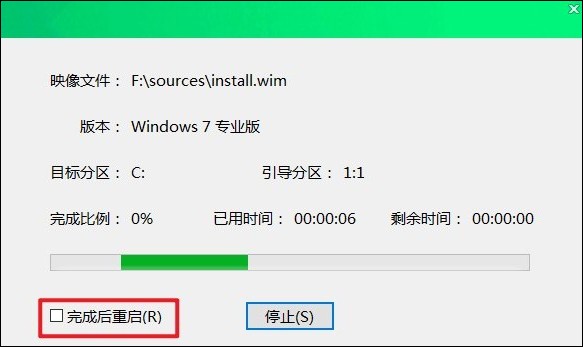
11、待安装进程圆满落幕后,系统会发出重启指令。此时务必先撤掉U盘,再启动电脑。待电脑重新启动后,崭新的Windows 7桌面将呈现在眼前。

以上是,联想笔记本U盘系统重装教程。通过上述内容,我们深入了解了重装系统的多种方法,并重点探讨了U盘启动盘重装的优势及其在联想笔记本上的具体操作步骤。U盘启动盘以其灵活便捷、广泛适用和简单易懂的特点,成为了重装系统的优选方式。