大白菜u盘装系统教程步骤
时间:2025-03-12阅读量:作者:大白菜
用U盘重装系统是挺简单的事,但是要做好充分的准备,以免中途出意外,例如操作有误导致重装系统不成功等。这里呢,我们提供了操作简单的工具,并且带来如何使用它来重装系统的详细步骤,有重装系统需求的用户可以参考。首先来了解操作注意事项吧

1、工具:推荐使用大白菜U盘启动盘制作工具。
2、U盘:挑选8GB及以上容量的U盘一个。
3、下载系统镜像文件:从MSDN官方网站下载Windows 10的ISO格式镜像文件。
二、注意事项
1、在制作启动盘之前,把 U 盘里的重要文件都备份好,以免丢失。
2、制作启动盘时,通常建议采用“USB-HDD”模式与“NTFS”文件系统格式组合,具有较高的兼容性和稳定性,能被大多数电脑主板识别。
3、确认电脑中的重要数据已完成备份,以免因重装系统而丢失。
1、把U盘插入电脑USB接口,启动大白菜工具。在工具界面选“U盘启动盘”模式,点击“一键制作启动盘”。
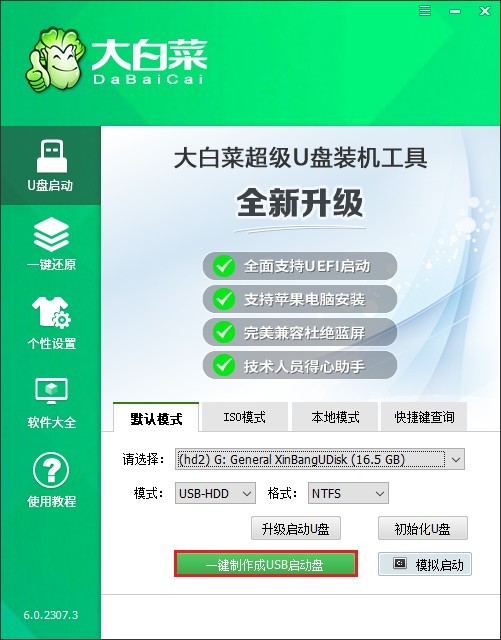
2、进入MSDN网站下载Windows 10系统镜像文件。
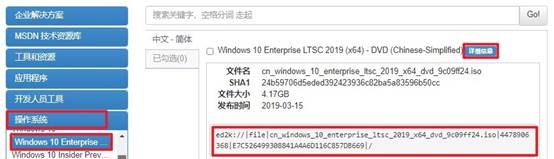
3、将Windows 10系统镜像文件复制到大白菜U盘中,等待复制完成。
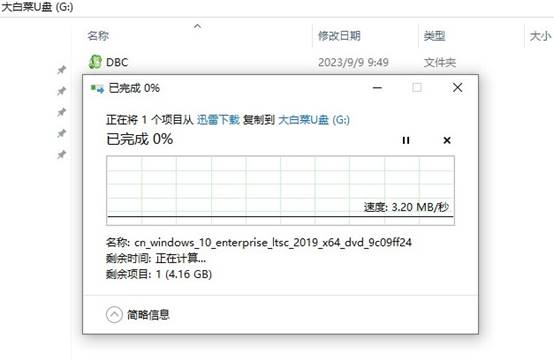
4、重启电脑,开始时按下U盘启动快捷键进入U盘启动菜单设置页面。
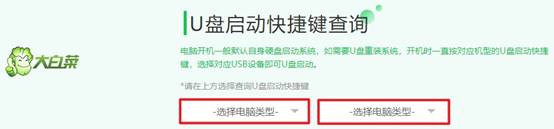
5、一旦进入bios设置页面,请切换到“Boot”菜单,然后找到USB FDD字样的选项选择回车。
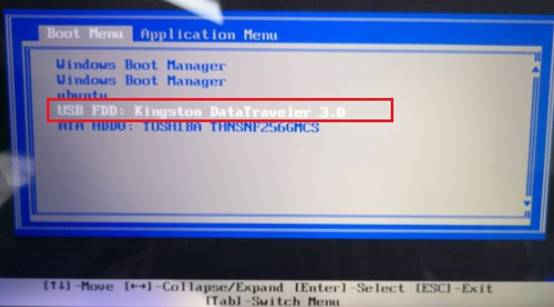
6、随后电脑会从U盘启动。
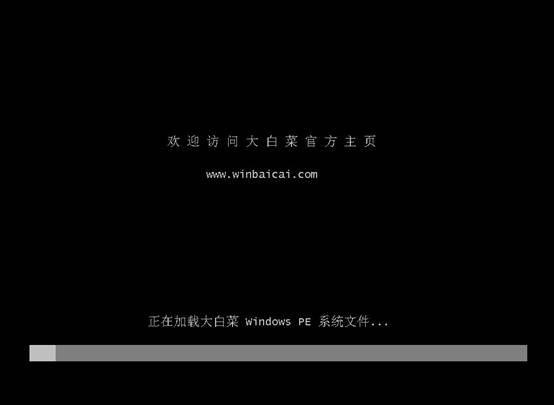
7、电脑将进入大白菜winpe桌面,找到“大白菜装机工具”并打开,挑选系统文件,把安装硬盘分区定为 C 盘,接着点“执行”按钮。
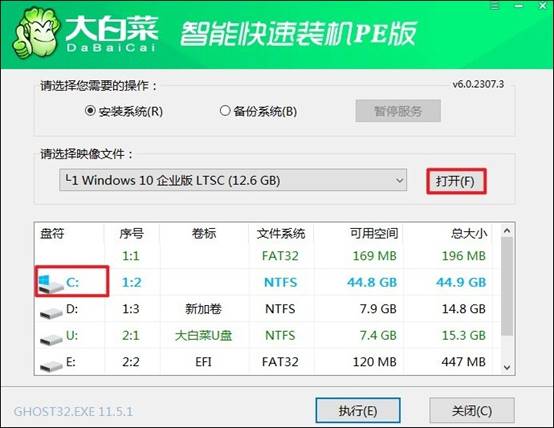
8、若出现弹窗,选默认的“是”,待安装完成自动重启便可。重启时需拔下 U 盘,以免又从 U 盘启动。

以上是,大白菜u盘装系统教程步骤。用U盘重装系统虽然操作简单,但充分的准备工作却是确保重装成功的关键。通过了解并遵循操作注意事项,利用我们提供的工具和详细步骤,即使是有重装系统需求的用户也能轻松完成重装过程。