大白菜装win10教程
时间:2025-03-11阅读量:作者:大白菜
大白菜拥有丰富多样的功能,其中最常用的当属重装系统功能。它为不同需求的用户提供了便捷的系统重装服务,无论是因系统崩溃无法正常启动,还是想要升级到最新的操作系统版本,亦或是对当前系统环境进行彻底的清理与重置,大白菜都能轻松应对
大白菜拥有丰富多样的功能,其中最常用的当属重装系统功能。它为不同需求的用户提供了便捷的系统重装服务,无论是因系统崩溃无法正常启动,还是想要升级到最新的操作系统版本,亦或是对当前系统环境进行彻底的清理与重置,大白菜都能轻松应对。下面带大家了解如何使用大白菜装win10。

1、工具:推荐使用大白菜U盘启动盘制作工具。
2、U盘:挑选8GB及以上容量的U盘一个。
3、下载系统镜像文件:从MSDN官方网站下载Windows 10的ISO格式镜像文件。
二、注意事项
1、在制作启动盘之前,把 U 盘里的重要文件都备份好,以免丢失。
2、制作启动盘时,通常建议采用“USB-HDD”模式与“NTFS”文件系统格式组合,具有较高的兼容性和稳定性,能被大多数电脑主板识别。
3、确认电脑中的重要数据已完成备份,以免因重装系统而丢失。
三、制作U盘安装win10
1、双击运行大白菜工具,点击“USB-HDD模式”,选择“NTFS”格式,点击“一键制作成USB启动盘”,等待制作完成即可。
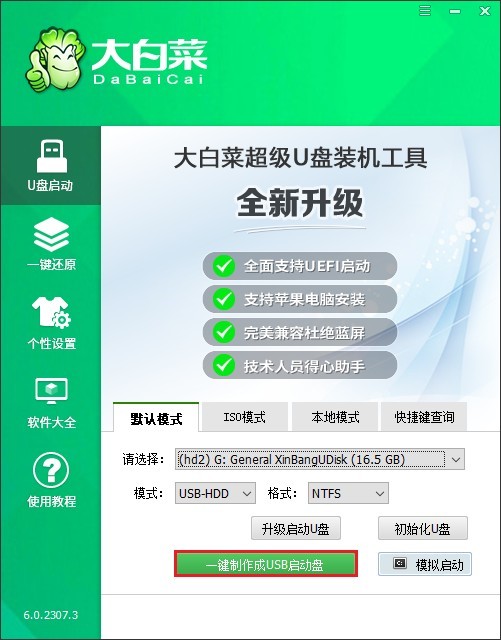
2、注意,U盘即将被格式化,请确认没有存储重要数据。如果有重要数据,请点击取消,并备份后再进行制作U盘启动盘。
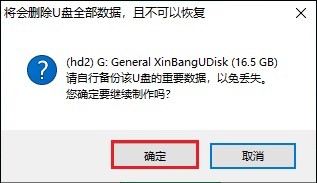
3、前往MSDN网站,挑选合适的Windows 10系统文件下载。
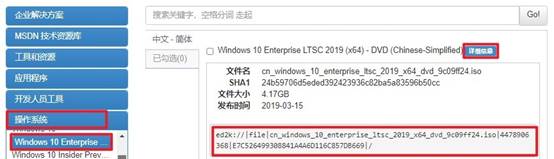
4、注意,建议将Windows 10系统文件保存到大白菜U盘当中。
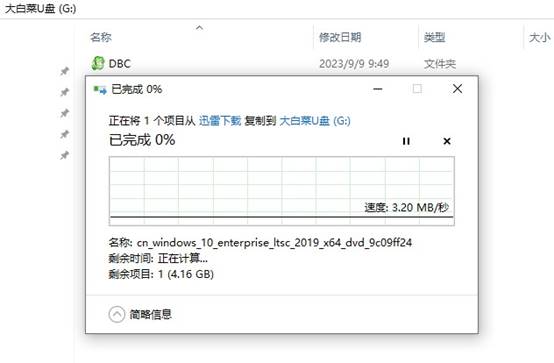
5、重启电脑,在开机时按下U盘启动快捷键进入启动选项设置页面。
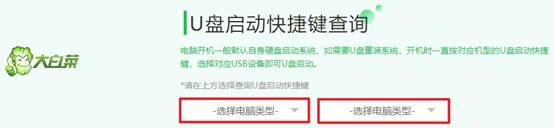
6、接下来,切换到“Boot”(启动)选项卡,选择插入的U盘作为第一启动项,确认回车。
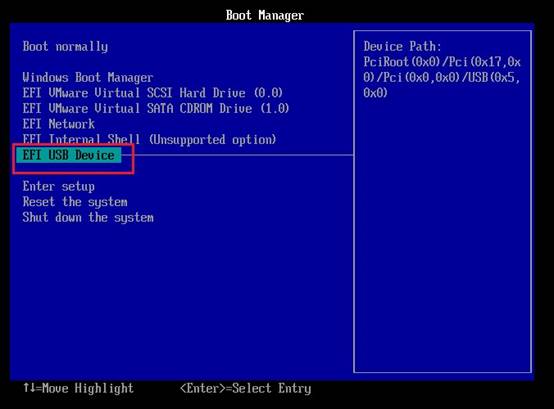
7、电脑将从U盘启动,将进入大白菜主菜单,选择“启动大白菜WinPE”选项。
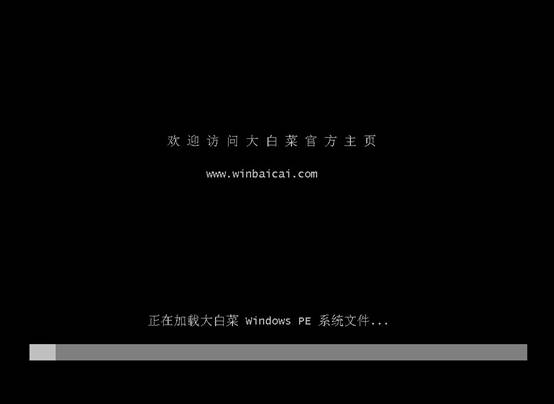
8、打开大白菜一键装机工具,在安装界面中,选择Windows 10系统镜像文件,通常默认安装在C盘,然后点击“执行”。
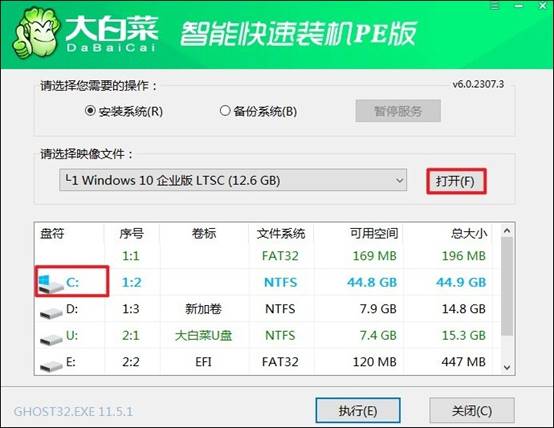
9、通常保持默认设置即可。
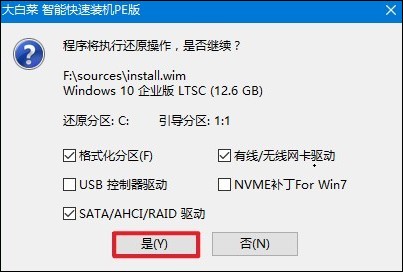
10、在安装页面中,勾选“完成后重启”,重启时拔出U盘!
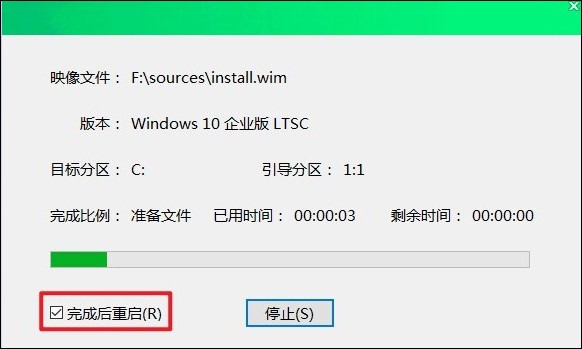
11、系统安装完成后会进入一个全新的Windows 10界面。

以上是,大白菜装win10教程。凭借其简洁直观的操作界面、强大的兼容性以及稳定可靠的性能,大白菜帮助广大用户解决了诸多系统难题,让电脑重新焕发出良好的运行状态,为用户带来更加流畅、高效的使用体验。如果你的电脑有问题,不妨用大白菜重装系统尝试解决。