128gu盘如何做启动盘 u盘启动盘制作教程【图文】
时间:2025-03-10阅读量:作者:大白菜
在着手制作U盘启动盘之前,确保你选用的U盘品质优良至关重要。杂牌U盘可能会因为质量不稳定而引发重装系统过程中的种种问题,例如制作失败、系统镜像文件无法保存等,给你带来不必要的麻烦。今天,我们将以大白菜作为制作工具

1、下载制作工具:大白菜U盘启动盘制作工具,免费下载。
2、选取合适U盘:8GB 或以上容量的 U 盘。
3、获取系统镜像文件:从 MSDN 网站下载 Windows 10 ISO 镜像文件。
二、注意事项
1、确认电脑硬件满足 Windows 10 最低系统要求,尤其是处理器和内存规格,避免不兼容情况。
2、备份 U 盘中所有重要文件及电脑上 C 盘关键数据,防止安装过程中数据丢失。
3、拷贝Windows 10 系统的 ISO 镜像文件到 U 盘启动盘的根目录,确保安装时能顺利访问。
1、把U盘插入电脑USB接口,启动大白菜工具。在工具界面选“U盘启动盘”模式,点击“一键制作启动盘”。
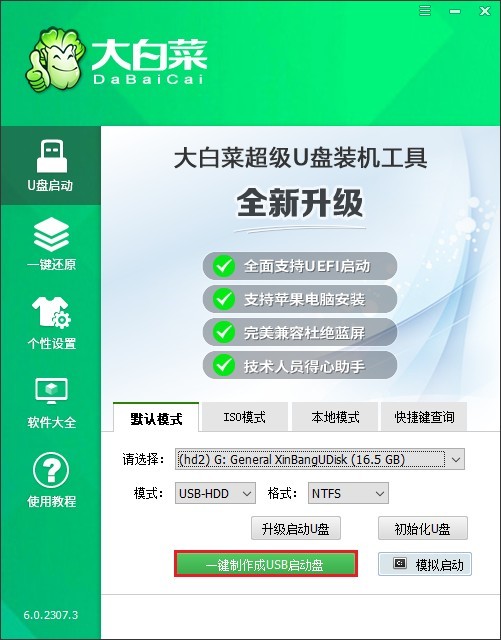
2、进入MSDN网站下载Windows 10系统镜像文件。
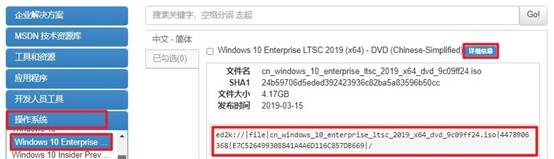
3、将Windows 10系统镜像文件复制到大白菜U盘中,等待复制完成。
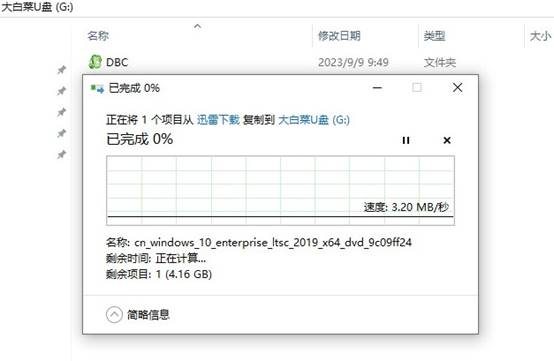
4、重启电脑,开始时按下U盘启动快捷键进入U盘启动菜单设置页面。
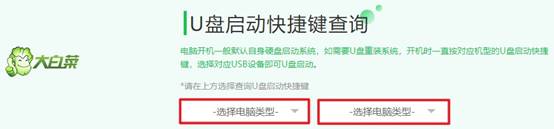
5、一旦进入bios设置页面,请切换到“Boot”菜单,然后找到USB FDD字样的选项选择回车。
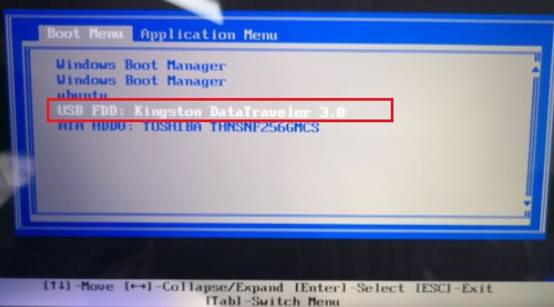
6、随后电脑会从U盘启动。
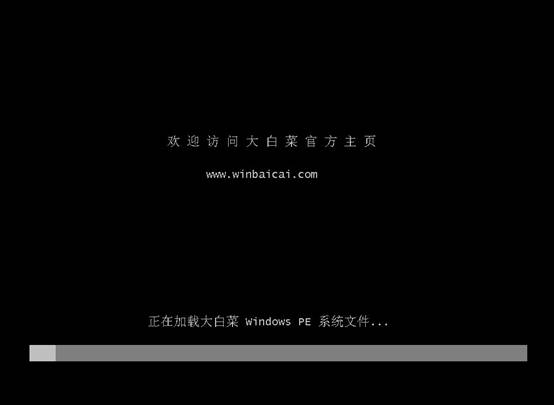
7、电脑将进入大白菜winpe桌面,找到“大白菜装机工具”并打开,挑选系统文件,把安装硬盘分区定为 C 盘,接着点“执行”按钮。
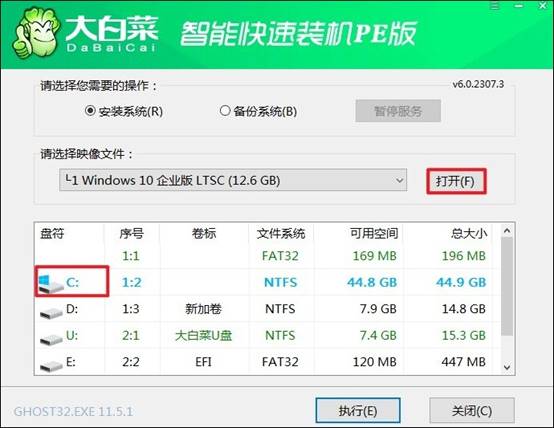
8、若出现弹窗,选默认的“是”,待安装完成自动重启便可。重启时需拔下 U 盘,以免又从 U 盘启动。

以上是,u盘启动盘制作教程【图文】。选用优质U盘和可靠工具是制作启动盘成功的关键。通过今天的教程,我们希望你能掌握使用大白菜工具将U盘制作成系统启动盘的方法,并顺利完成系统重装。对了,不要忘记制作之前备份U盘重要数据以免丢失哦!