msdn做u盘启动盘的步骤 u盘启动盘制作步骤
时间:2025-03-10阅读量:作者:大白菜
MSDN是微软开发者网络的宝贵资源库,提供了众多原版操作系统镜像文件,而且这些资源都是免费的,这对于追求纯净系统体验的用户带来了福音。为了便于随时重装系统,我们可以在制作好U盘启动盘后,将系统镜像文件拷贝到U盘当中
MSDN是微软开发者网络的宝贵资源库,提供了众多原版操作系统镜像文件,而且这些资源都是免费的,这对于追求纯净系统体验的用户带来了福音。为了便于随时重装系统,我们可以在制作好U盘启动盘后,将系统镜像文件拷贝到U盘当中。具体如何操作呢?下面来看看教程你就知道。

一、必备工具
1、下载相关工具:获取大白菜U盘启动盘制作工具。
2、挑选合适 U 盘:容量不小于 8GB且没有存放重要的文件。
3、获取系统镜像:访问 MSDN 官方网站,从中下载 Windows 7 操作系统的 ISO 格式镜像文件。
1、暂时关闭电脑上安装的所有杀毒软件以及防火墙,以免导致U盘启动盘制作失败。
2、开始重装系统前,备份电脑C盘的重要文件防止丢失。
3、BIOS设置调整:需要将U盘启动盘设置为优先开机启动选项。
三、制作大白菜U盘重装win7
1、把 U 盘接入电脑 USB 接口。注意,由于制作启动盘时 U 盘会被格式化,请提前备份其中数据。
2、运行大白菜 U 盘启动盘制作工具,选择你的 U 盘作为目标设备,保持默认设置,点击“一键制作成 USB 启动盘”。
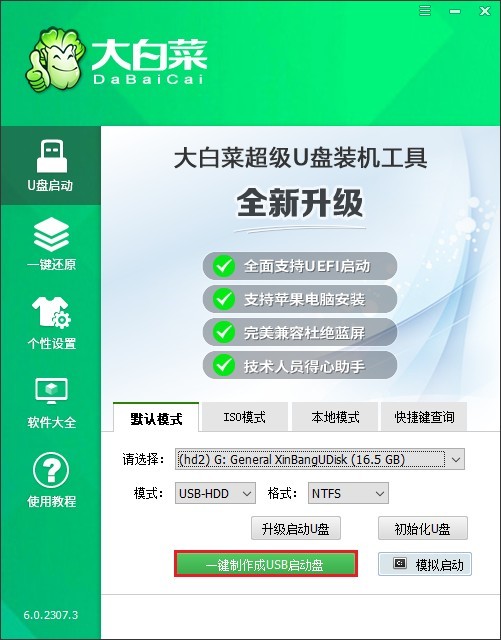
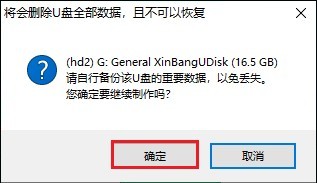
4、制作完毕会弹出提示,点击关闭。

5、请访问MSDN官方网站或其他可信的资源,下载适合你电脑硬件的Windows系统文件。在选择文件时,请确保其兼容性以避免安装问题。
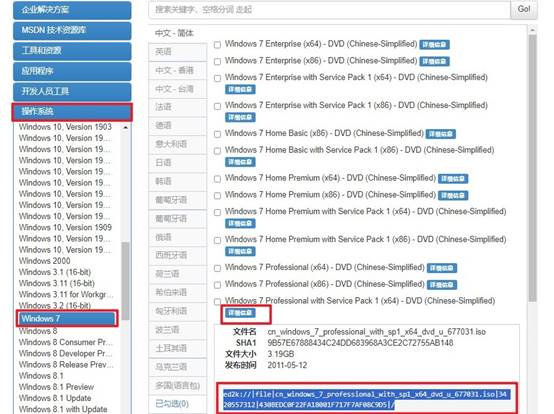
6、下载完毕后,将Windows 7镜像文件复制到大白菜 U 盘中,待复制完成。
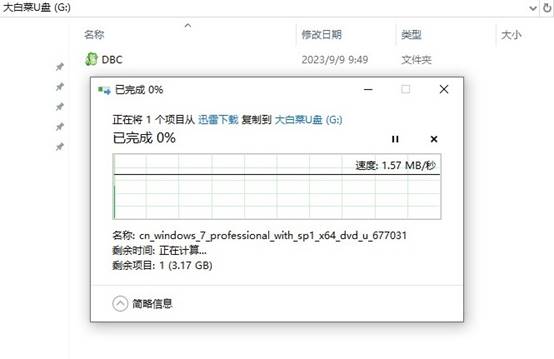
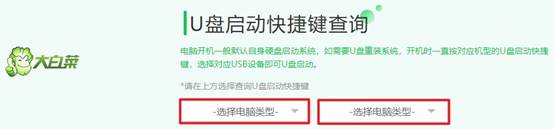
8、重启电脑,开机时,立即按下U盘启动快捷键进入Boot菜单,在这个页面中选择U盘选项回车。
PS:通常,U 盘选项会显示为带有“USB”字样或者 U 盘名称。
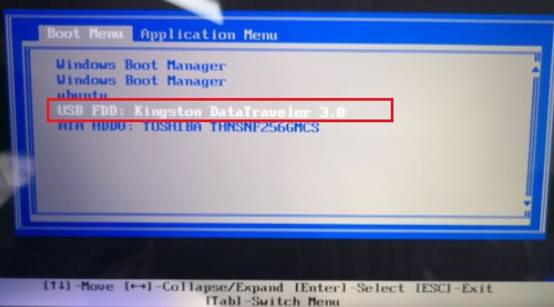
9、此时电脑正从 U 盘启动并进入大白菜 Windows PE 系统。
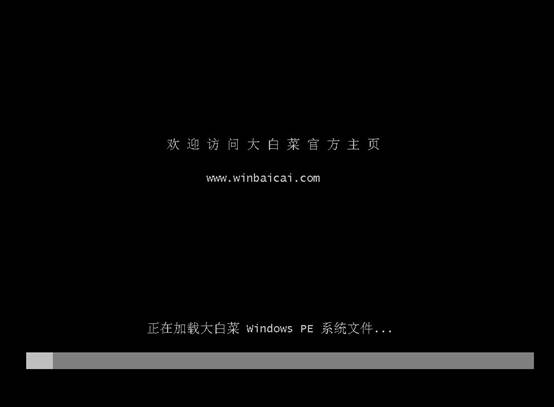
10、打开桌面上的大白菜装机工具,在以下页面中,点击“打开”U 盘选择 Windows 7 文件。在选择安装位置时,可选择C 盘,然后点击“执行”。
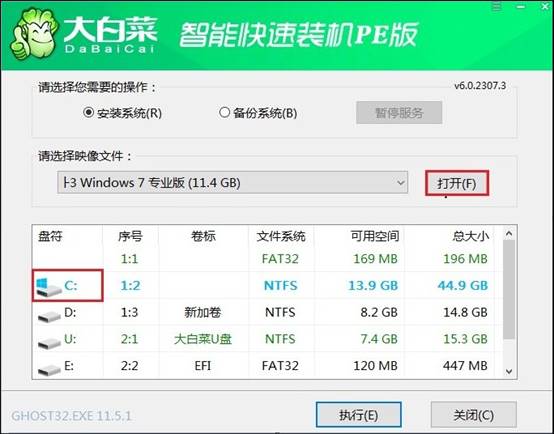
11、默认以下窗口中勾选的选项,点击“是”。
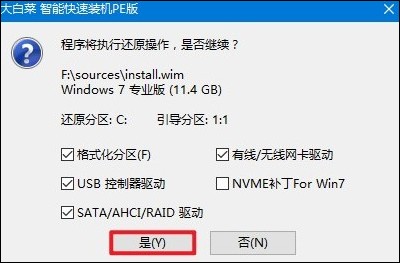
12、已经开始安装Windows 7,勾选“完成后重启”,记得重启时拔掉 U 盘。
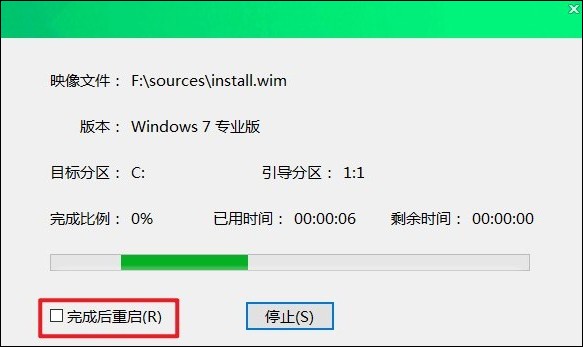
13、重启后,最终进入 Windows 7 桌面,重装系统完成。

以上是,u盘启动盘制作步骤。你已经成功制作了MSDN U盘启动盘,并将系统镜像文件存放其中。接下来,你可以在需要的时候随时使用这个U盘启动盘来重装系统了。无论是系统崩溃、病毒入侵还是想要升级到最新的Windows版本,这个U盘启动盘都将是你最得力的助手。