如何重装电脑系统win10-怎么重装电脑系统win10教程
时间:2025-03-05阅读量:作者:大白菜
掌握正确的方法,重装系统就可以变得轻而易举,例如借助U盘启动盘来重装win10系统,通过将 U 盘制作成启动盘,插入电脑并简单设置从 U 盘启动,再运用装机工具,就能轻松开始系统重装的过程。如果你是第一次重装系统,那么建议你参考这篇详
掌握正确的方法,重装系统就可以变得轻而易举,例如借助U盘启动盘来重装win10系统,通过将 U 盘制作成启动盘,插入电脑并简单设置从 U 盘启动,再运用装机工具,就能轻松开始系统重装的过程。如果你是第一次重装系统,那么建议你参考这篇详细的操作教程,以确保顺利。

1、工具:推荐使用大白菜U盘启动盘制作工具。
2、U盘:挑选8GB及以上容量的U盘一个。
3、下载系统镜像文件:从MSDN官方网站下载Windows 10的ISO格式镜像文件。
二、注意事项
1、在制作启动盘之前,把 U 盘里的重要文件都备份好,以免丢失。
2、制作启动盘时,通常建议采用“USB-HDD”模式与“NTFS”文件系统格式组合,具有较高的兼容性和稳定性,能被大多数电脑主板识别。
3、确认电脑中的重要数据已完成备份,以免因重装系统而丢失。
三、制作U盘安装win10
1、双击运行大白菜工具,点击“USB-HDD模式”,选择“NTFS”格式,点击“一键制作成USB启动盘”,等待制作完成即可。
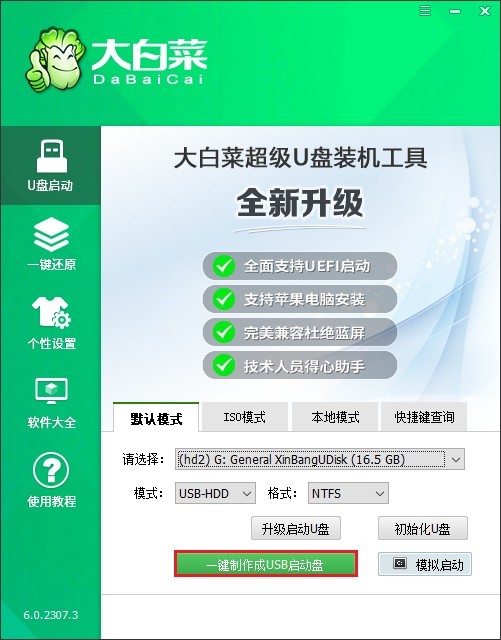
2、注意,U盘即将被格式化,请确认没有存储重要数据。如果有重要数据,请点击取消,并备份后再进行制作U盘启动盘。
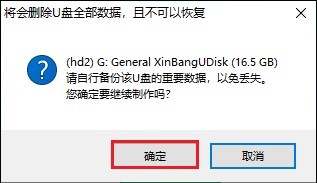
3、前往MSDN网站,挑选合适的Windows 10系统文件下载。
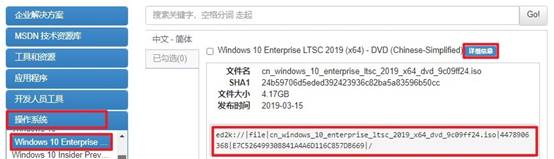
4、注意,建议将Windows 10系统文件保存到大白菜U盘当中。
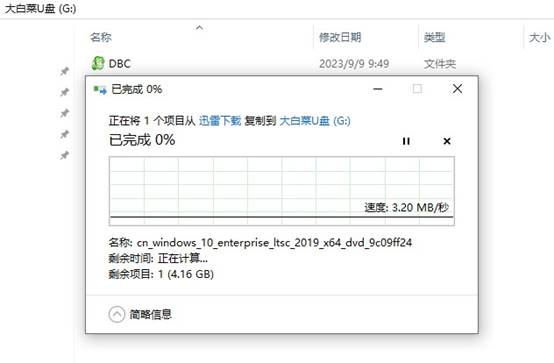
5、重启电脑,在开机时按下U盘启动快捷键进入启动选项设置页面。
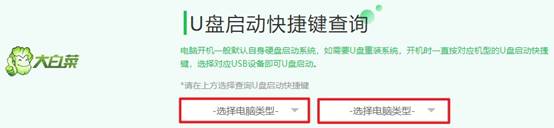
6、接下来,切换到“Boot”(启动)选项卡,选择插入的U盘作为第一启动项,确认回车。
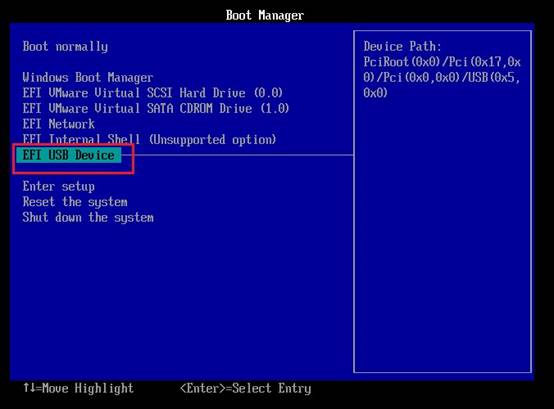
7、电脑将从U盘启动,将进入大白菜主菜单,选择“启动大白菜WinPE”选项。
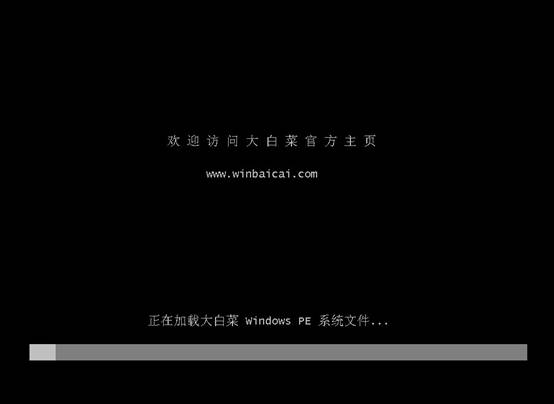
8、打开大白菜一键装机工具,在安装界面中,选择Windows 10系统镜像文件,通常默认安装在C盘,然后点击“执行”。
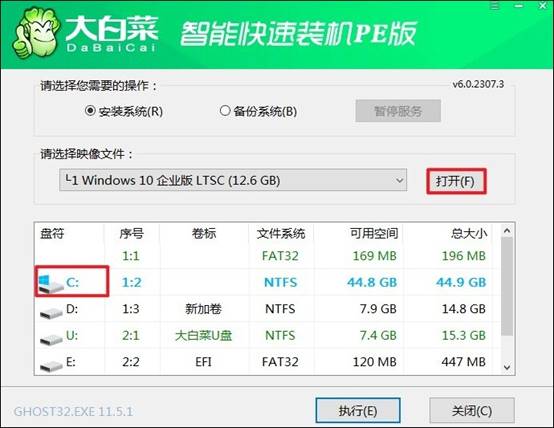
9、通常保持默认设置即可。
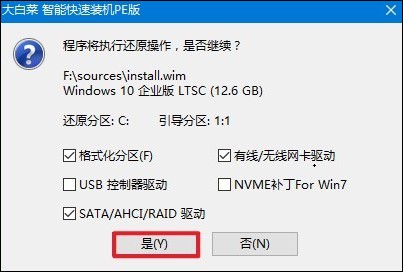
10、在安装页面中,勾选“完成后重启”,重启时拔出U盘!
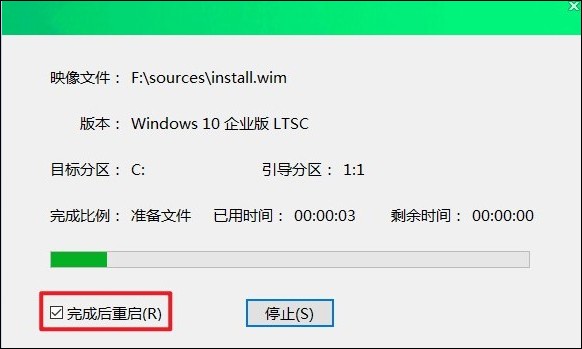
11、系统安装完成后会进入一个全新的Windows 10界面。

以上教程介绍了,怎么重装电脑系统win10教程。在重装前,务必备份好重要数据,以免丢失。重装过程中若遇到问题,不要慌张,可仔细检查每一步的操作是否正确。重装完成后,在系统中安装常用软件,并设置好各项参数,然后你就可以开始愉快地玩电脑了。