重装电脑系统步骤图解
时间:2025-03-04阅读量:作者:大白菜
电脑蓝屏、死机、黑屏这些问题几乎每位用户都遇到过,它们不仅影响工作效率,还可能带来数据丢失的风险。面对这些故障,许多人第一时间想到的是花钱请人重装系统。然而,你知道吗?其实有一种免费且简单的方法,让你自己就能轻松搞定这些问题

一、准备工具
1、从大白菜官网下载U盘启动盘制作工具。
2、备好至少 8GB 容量的 U 盘。
3、从 MSDN 网站下载 Windows 7 ISO 镜像文件。
二、注意事项
1、制作启动盘时,关闭所有安全软件和防火墙, 避免误报干扰。
2、制作启动盘会格式化 U 盘,提前备份 U 盘中的重要文件。
3、安装新系统会格式化 C 盘,务必备份 C 盘中的重要数据。
三、U盘重装win7详细步骤
1、把准备好的U盘插入电脑的USB接口,确保连接正常。

2、打开已下载并安装好的大白菜工具软件,在软件主界面中,准确选择所插入的U盘,然后点击“一键制作成USB启动盘”选项。
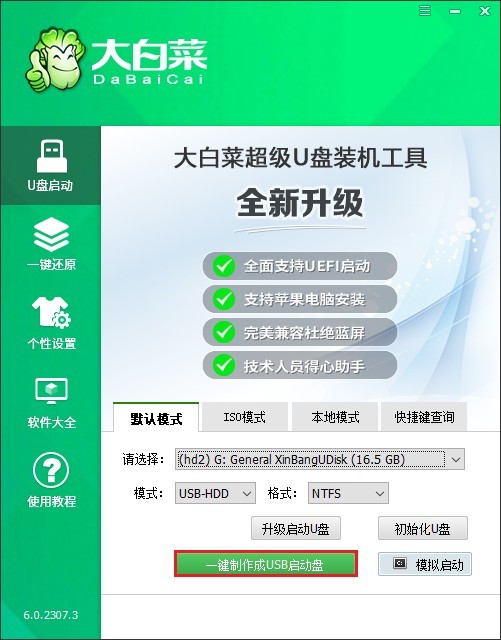
3、此过程可能需要几分钟时间,请耐心等待制作完成。

4、在MSDN官方网站上,找到“操作系统”分类,依据个人需求挑选合适的Windows 7版本进行下载。
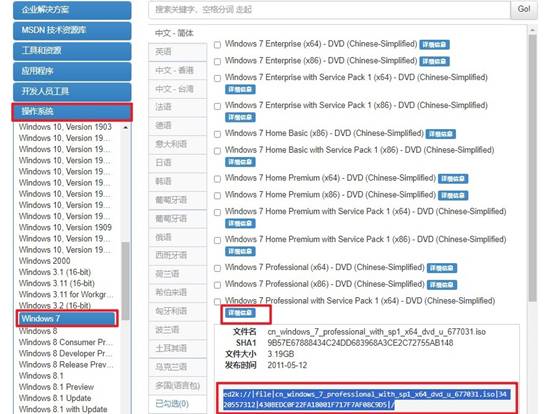
5、下载完毕后,把Windows 7系统镜像文件拷贝到制作好的U盘启动盘中。

6、将带有系统镜像的U盘启动盘插入需要重装系统的电脑,重启该电脑,同时按相应的U盘启动快捷键进入启动菜单设置页面。
PS:不同品牌型号电脑的快捷键可能存在差异。
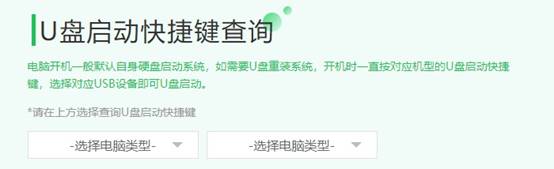
7、在启动菜单中,通常会显示USB字样或U盘的名称标识。通过方向键选中U盘选项后,按下回车键予以确认。
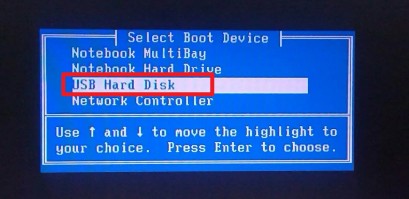
8、电脑成功从U盘启动后,会进入大白菜系统桌面。
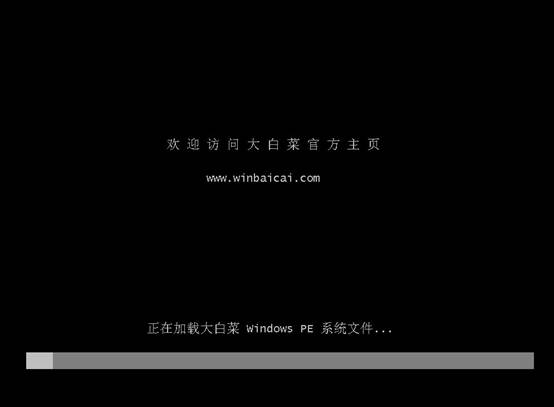
9、在大白菜系统桌面中找到并打开大白菜装机工具,点击“打开”按钮,选定U盘中的Windows 7系统文件,安装位置默认为“C盘”,点击“执行”按钮。
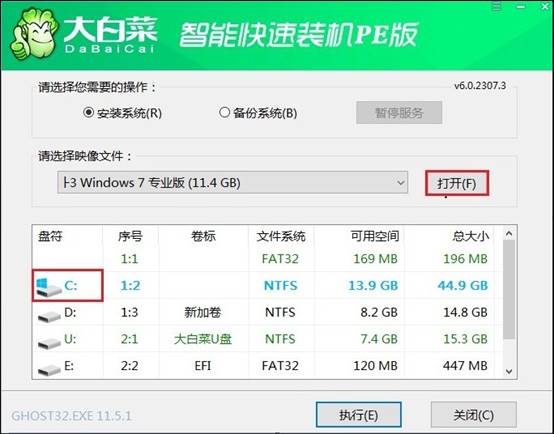
10、默认勾选格式化操作并确认,随后等待其完成。
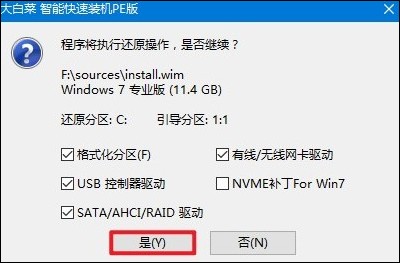
11、接下来依照屏幕上的提示信息,按部就班地进行操作,直至系统安装完成。

12、当Windows 7安装完成后,电脑会自动重启,此时及时拔出U盘即可。
