大白菜u盘启动盘如何制作详细步骤
时间:2025-02-28阅读量:作者:大白菜
电脑系统偶尔会出现一些故障,例如蓝屏、开机黑屏等问题,给人们带来诸多不便。这时候,U盘启动盘就成为了一种非常实用的工具,它能帮助我们修复这些电脑问题。而大白菜U盘启动盘制作工具,更是凭借其简单易用的特点,让制作U盘启动盘变得轻而易举
电脑系统偶尔会出现一些故障,例如蓝屏、开机黑屏等问题,给人们带来诸多不便。这时候,U盘启动盘就成为了一种非常实用的工具,它能帮助我们修复这些电脑问题。而大白菜U盘启动盘制作工具,更是凭借其简单易用的特点,让制作U盘启动盘变得轻而易举。下面,我们一起来了解如何制作大白菜U盘启动盘。

一、准备工作
1、准备软件:打开大白菜U盘启动盘制作工具,将U盘插入电脑的USB接口。
2、选择U盘:容量不小于8GB的U盘,没有存储任何重要数据。
3、准备安装文件:从MSDN网站下载Windows 7的ISO镜像文件,并将其保存在U盘中。
二、注意事项
1、在重装系统前,务必备份电脑中的重要数据,如文档、照片、视频等,以免丢失。
2、确保电脑满足Windows 7系统的最低硬件要求,包括处理器、内存、硬盘空间等。
3、常见的U盘启动热键有F12、F8、Del等,可提前查询自己电脑型号对应的快捷键。
三、重装Win7系统具体步骤
1、将U盘插入电脑,通过大白菜U盘启动盘制作工具将其制作成可引导的USB启动盘。

2、具体来说,在制作工具界面中,选择已插入的U盘作为目标盘,通常工具会自动识别U盘,然后采用默认的制作模式和格式,点击“一键制作成USB启动盘”。
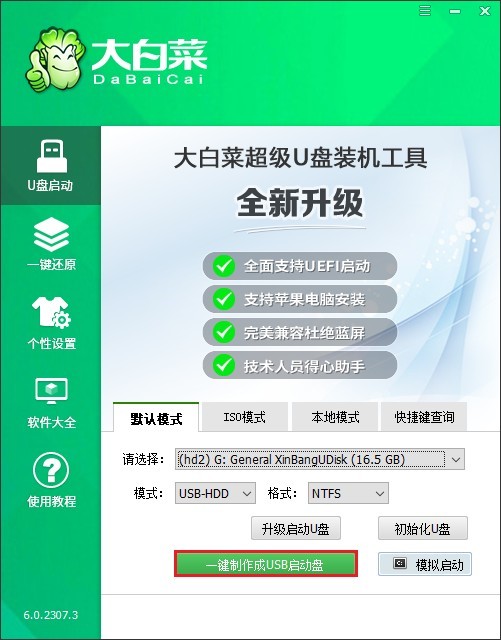
3、期间无需进行其他操作,只需耐心等待制作过程完成,直到看到完成提示。
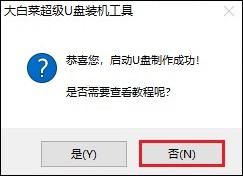
4、制作完成后,接下来下载Windows 7系统文件。请打开MSDN网站,挑选合适的Windows 7系统,然后复制其ed2k链接进行下载。

5、将Windows7 ISO文件保存到一个易于访问的位置,例如U盘内。
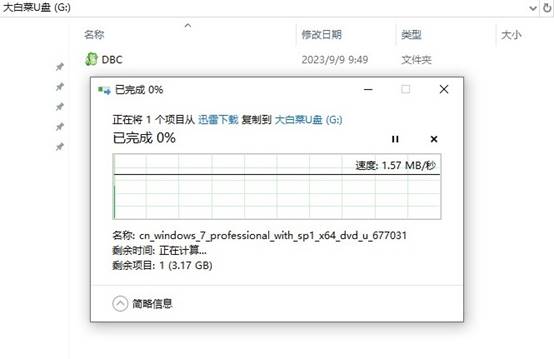
6、然后重启电脑,在开机画面出现时,迅速按下电脑品牌的U盘启动快捷键。
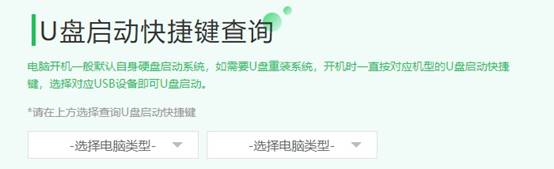
7、进入启动菜单设置页面,找到“U盘”选项,选择它回车。
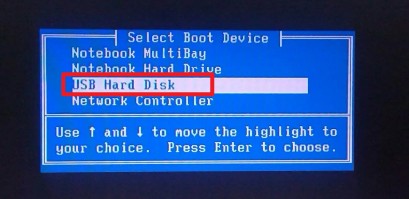
8、电脑将自动重启,进入大白菜的WinPE桌面环境。
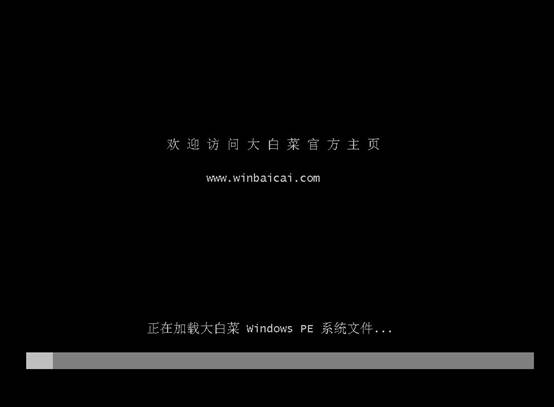
9、找到并打开系统安装工具,打开并选择之前下载到U盘中的Windows 7 ISO镜像文件。一般情况下,系统会自动识别并选择C盘作为安装位置。确认安装位置无误后,点击“执行”。
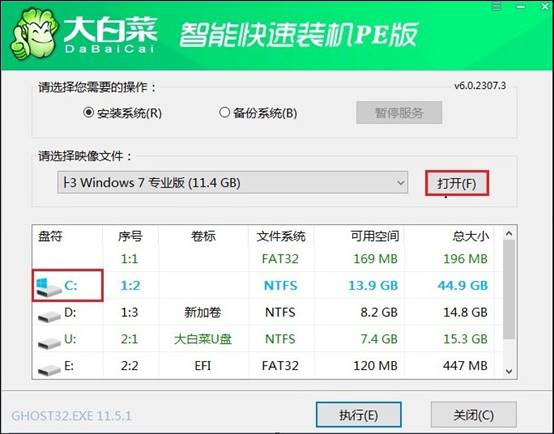
10、点击“是”,程序将执行还原操作。
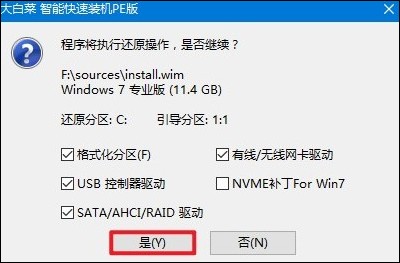
11、系统安装过程中可能需要一些时间,请耐心等待。安装完成后,选择“完成后重启”选项,电脑将自动重启,此时记得拔出U盘。
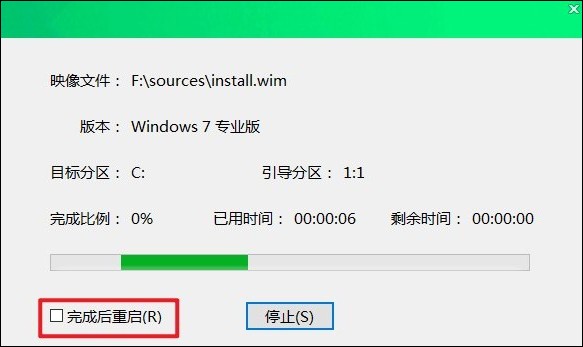
12、电脑重启后,将进入全新的Windows 7桌面。
