电脑大白菜重装系统教程
时间:2025-02-25阅读量:作者:大白菜
如果你是电脑小白,你需要重装系统,那么我建议你找个简单好用的工具。在一堆启动盘制作工具里,我们推荐“大白菜”。它操作界面简单直观,新手用户易上手,这就是我推荐它的原因。不管是升级现在的系统、修系统故障,还是重新装操作系统都可以用它

1、制作软件:推荐使用大白菜 U盘启动盘制作工具。
2、U盘规格:准备一个容量8GB以上的U盘。
3、系统镜像来源:从MSDN网站下载win10系统镜像文件。
二、注意事项
1、清空U盘数据:要确保U盘中没有重要的数据,因为制作过程会格式化U盘。
2、备份重要数据:将系统盘中的重要数据进行备份,防止丢失。
3、调整屏幕分辨率:在安装好系统后,对屏幕分辨率进行调整,以保证显示清晰。
三、重装win10详细流程
1、把U盘插入电脑,启动大白菜软件,直接选择“一键制作成USB启动盘”并等待制作完成。

2、注意,这会格式化U盘,所以请提前确保U盘内无重要数据或者已经妥善备份。
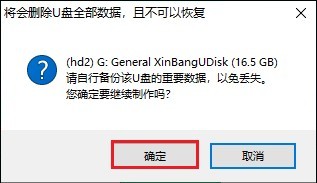
3、接下来访问MSDN网站,寻找合适的Windows 10系统版本并下载。
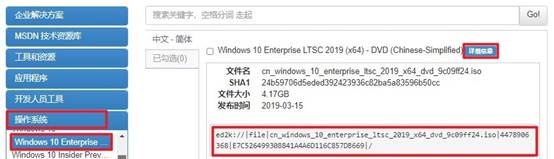
4、将下载好的ISO文件安放在制作完成的大白菜U盘中,或者将其安全地存放在除C盘外的其他硬盘分区。
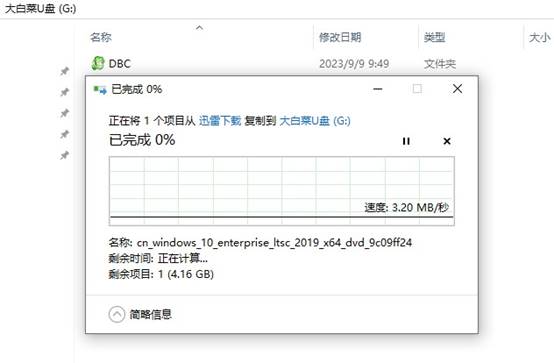
5、重新开机,出现开机画面时,按下你的电脑对应的U盘启动快捷键。
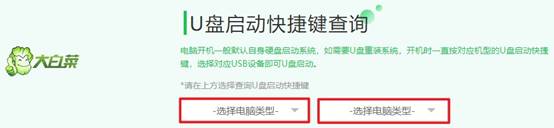
6、进入启动选项管理页面后,切换到“boot”页面,选择U盘选项回车,它可能会显示U盘的名称或者是带有“USB”字样的选项。
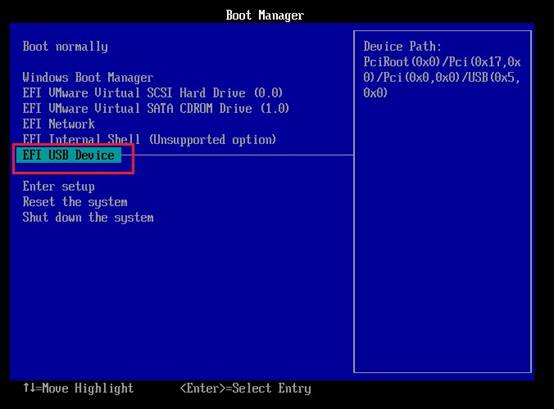
7、系统会检测到U盘,并通过它启动,随后进入大白菜的WinPE环境。
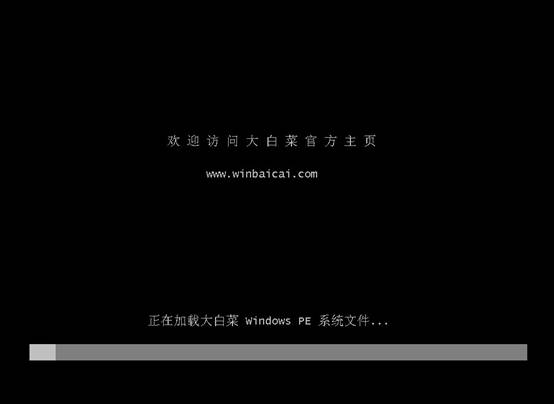
8、在大白菜的WinPE环境中,运行大白菜装机工具,选择之前准备好的ISO文件和目标分区,通常为C盘,然后点击“执行”。

9、点击“是”,确认开始安装。

10、耐心等待安装完成,重启时记得拔出U盘。
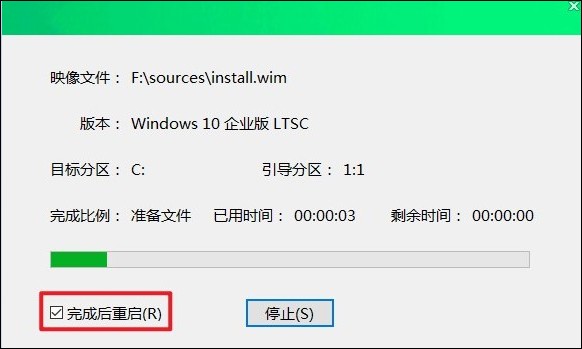
11、重启后,电脑进入全新的windows10系统。

以上是,电脑大白菜重装系统教程。“大白菜”工具以其操作简单、上手容易的特点,成为了电脑新手重装系统的得力助手。无需复杂学习,小白用户也能轻松运用,无论是系统升级还是故障修复,都能迅速搞定,让电脑焕然一新。